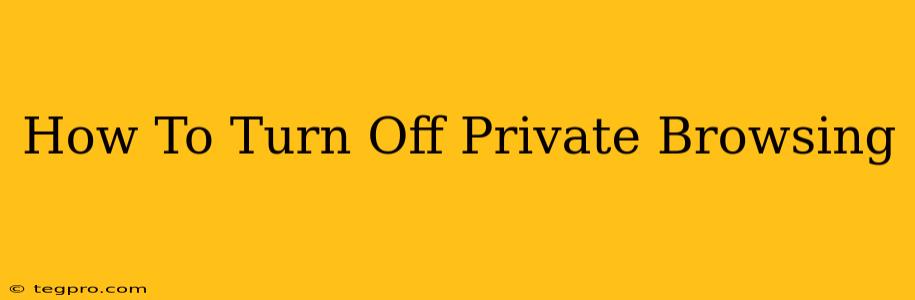Private browsing, also known as incognito mode, is a useful tool for maintaining online privacy. However, once you're done with a private browsing session, you'll want to know how to turn it off. This guide provides clear, step-by-step instructions for disabling private browsing across popular browsers. Knowing how to exit private mode is crucial for ensuring you're using your browser normally and accessing all your saved data and logins.
Why Turn Off Private Browsing?
While private browsing offers benefits like preventing your browsing history from being saved, it also limits certain browser functionalities. Turning off private browsing allows you to:
- Access saved passwords and autofill information: Private browsing disables these features for security reasons.
- Resume browsing sessions and saved tabs: Your browsing session will be closed when you close the private window.
- Use browser extensions: Some extensions may be disabled or function differently in private mode.
- Utilize website login information: You'll need to re-login to websites that require authentication.
In short, turning off private browsing returns your browser to its standard operating mode.
How to Turn Off Private Browsing in Different Browsers
The process of disabling private browsing varies slightly depending on your browser. Below, we'll cover the most popular options:
Google Chrome
- Locate the private window: Identify the private browsing window. It usually has a dark theme or a different icon.
- Close the window: Simply close the private window by clicking the 'X' button in the top right corner. This will end the private browsing session and return you to a regular browsing window.
Mozilla Firefox
- Identify the private window: Similar to Chrome, Firefox private windows typically have a distinct look.
- Close the window: Click the 'X' in the top right corner of the private window to close it. This action will end private browsing and return you to the normal Firefox interface.
Microsoft Edge
- Find the incognito window: Incognito windows in Edge are easily identifiable.
- Close the incognito window: Click the 'X' button in the top right corner of the window to exit private browsing.
Safari
- Locate the private window: Safari private browsing windows have a distinct visual indicator.
- Close the private window: Close the window by clicking the 'X' in the top right corner. You are now back in normal browsing mode.
Opera
- Identify the private window: Opera's private browsing windows have a clear visual distinction.
- Close the private window: Click the 'X' to close the private browsing window, effectively ending the session.
Troubleshooting: Private Browsing Still Active?
If you've followed these steps and you still believe private browsing is active, try these troubleshooting steps:
- Check for multiple windows: Ensure you've closed all private browsing windows.
- Restart your browser: Sometimes a simple restart can resolve unexpected issues.
- Check browser settings: Although unlikely after closing the window, double-check your browser settings to ensure private browsing isn't accidentally enabled by default.
By following these simple instructions, you can easily turn off private browsing and resume your standard browsing experience. Remember that private browsing is a tool; knowing when and how to use it effectively contributes to a safer and more productive online experience.