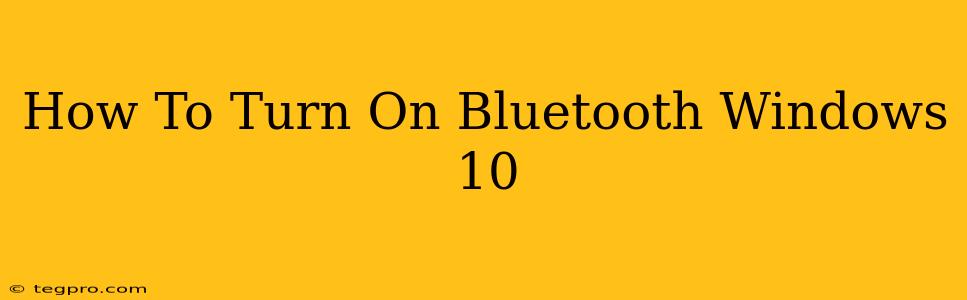Are you having trouble connecting your Bluetooth devices to your Windows 10 computer? Don't worry, turning on Bluetooth in Windows 10 is usually a straightforward process. This guide will walk you through several methods, ensuring you get connected quickly.
Method 1: Using the Action Center
This is the quickest and easiest way to toggle Bluetooth on and off.
- Locate the Action Center: Click the notification icon (looks like a speech bubble) in the system tray (bottom-right corner of your screen).
- Find the Bluetooth Tile: Scroll through the quick actions in the Action Center. You should see a Bluetooth icon. It might be a stylized "B" or a picture of headphones.
- Click the Bluetooth Tile: Clicking the tile will toggle Bluetooth on or off. If Bluetooth is off, clicking will turn it on. You'll see a visual confirmation.
If you don't see the Bluetooth tile in the Action Center, you may need to add it. See the instructions in Method 3.
Method 2: Using the Settings App
This method provides more control over your Bluetooth settings.
- Open the Settings App: Press the Windows key + I on your keyboard.
- Navigate to Devices: Click on "Devices" in the Settings window.
- Select Bluetooth & other devices: You'll find this option in the left-hand menu.
- Turn on Bluetooth: On the right-hand side, look for the Bluetooth toggle switch. Slide it to the "On" position.
Method 3: Adding Bluetooth to the Action Center
If the Bluetooth tile is missing from your Action Center, you can add it for quicker access in the future.
- Open the Settings App: (Windows key + I)
- Navigate to System: Select "System" from the Settings window.
- Choose Notifications & actions: Click on "Notifications & actions" in the left-hand menu.
- Add Bluetooth: In the "Quick actions" section, click "Add" and choose "Bluetooth". Now the Bluetooth tile will appear in your Action Center.
Troubleshooting Bluetooth Issues in Windows 10
If you've tried these methods and Bluetooth still isn't working, consider these troubleshooting steps:
- Check your Bluetooth Adapter: Ensure your computer actually has a built-in Bluetooth adapter. Many laptops do, but some desktops require a USB Bluetooth adapter.
- Restart your Computer: A simple restart often resolves minor software glitches.
- Update your Bluetooth Drivers: Outdated drivers can cause compatibility issues. Search for "Device Manager" in the Windows search bar, expand "Bluetooth," right-click on your Bluetooth adapter, and select "Update driver".
- Run the Bluetooth Troubleshooter: Windows has a built-in troubleshooter that can automatically diagnose and fix common Bluetooth problems. Search for "troubleshoot settings" in the Windows search bar and follow the prompts.
- Check for Hardware Issues: If the problem persists, there might be a hardware issue with your Bluetooth adapter.
By following these steps, you should be able to successfully turn on Bluetooth on your Windows 10 computer and connect your devices. If you continue to experience problems, consult the support documentation for your specific computer model or contact a professional technician. Remember to keep your drivers updated for optimal performance.