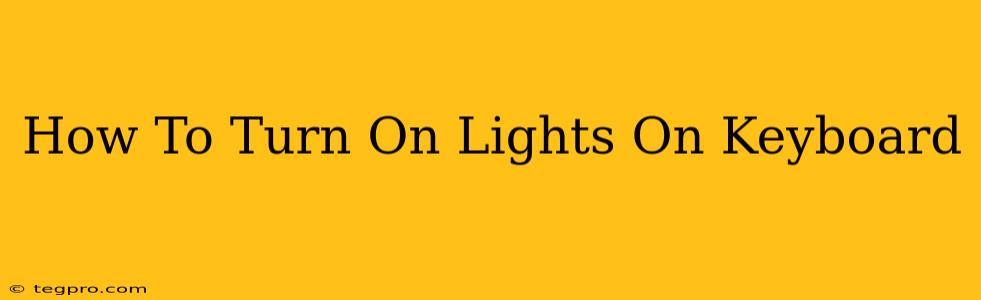Many modern keyboards, especially gaming keyboards and those with advanced features, boast customizable backlighting. This feature isn't just for aesthetics; it enhances usability in low-light conditions and adds a personalized touch. But knowing how to activate and adjust these lights can be tricky if you're unfamiliar with your specific keyboard model. This guide will walk you through the process, covering various methods and troubleshooting common issues.
Locating the Keyboard Lighting Controls
The method for turning on your keyboard lights varies greatly depending on the manufacturer and model. There's no single universal key combination. Your first step is to identify the controls on your keyboard itself.
Common Control Methods:
- Dedicated Function Keys: Many keyboards have dedicated function keys (often marked with an icon depicting a lightbulb, sun, or similar symbol) combined with the
Fnkey (Function key). Try pressingFn + F5,Fn + F10, or similar combinations. Experiment with different function keys near the top of your keyboard. - Physical Buttons or Switches: Some keyboards, especially those with more extensive customization options, include physical buttons or switches specifically for controlling the backlight. Look for small buttons near the top or sides of the keyboard. These might be labeled "Lights," "Backlight," or have an illuminating light icon.
- Software Control: High-end keyboards often come with dedicated software allowing for extensive customization of backlight settings, including brightness, color, and effects. Check your keyboard's manufacturer website for software downloads. The name might be something like "Keyboard Hub," "Gaming Center," or similar.
Troubleshooting Common Issues:
If you've tried the above methods and your keyboard lights remain stubbornly off, here are some troubleshooting steps:
1. Check Your Keyboard's Power:
Ensure that your keyboard is properly connected to your computer and receiving power. Try a different USB port.
2. Driver Issues:
Outdated or corrupted drivers can interfere with keyboard functionality, including backlighting. Visit your keyboard manufacturer's website to download and install the latest drivers for your specific model.
3. BIOS Settings:
In rare cases, BIOS settings might disable USB power management, affecting the keyboard's ability to power the lights. Check your computer's BIOS settings (usually accessed by pressing Delete or F2 during startup) for any power-saving options related to USB devices.
4. Faulty Hardware:
If none of the above steps work, there's a possibility of a hardware malfunction. Contact your keyboard manufacturer's customer support for assistance or warranty information.
Customizing Your Keyboard Lighting (If Applicable)
Once you've successfully turned on your keyboard lights, many keyboards offer further customization options:
- Brightness Levels: Adjust the intensity of the backlight using the function keys or keyboard software.
- Color Options: Some keyboards allow you to choose from a range of colors or create custom color profiles.
- Lighting Effects: Advanced keyboards offer various lighting effects like breathing, wave, ripple, or static color. This is typically controlled through the dedicated keyboard software.
Finding Your Keyboard's Manual
If you're still having trouble, locate your keyboard's manual either online from the manufacturer's website or in the physical documentation that came with it. The manual will provide specific instructions for your keyboard model.
By following these steps, you should be able to successfully turn on the lights on your keyboard and enjoy its enhanced functionality and personalized look. Remember to consult your keyboard's manual or manufacturer website for specific instructions and troubleshooting if needed.