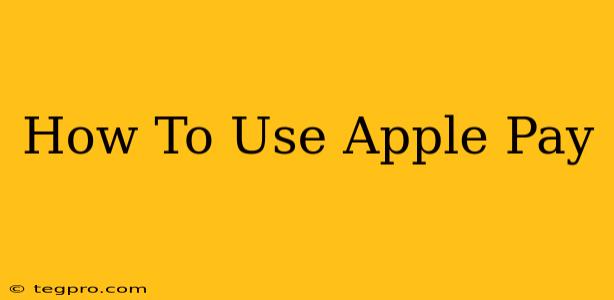Apple Pay has revolutionized the way we pay for things, offering a secure, convenient, and contactless payment experience. But if you're new to the system, navigating its features can feel a little daunting. This comprehensive guide will walk you through everything you need to know to start using Apple Pay like a pro.
Setting Up Apple Pay: Your First Steps
Before you can start tapping to pay, you'll need to set up Apple Pay on your device. This process is relatively straightforward, but here's a step-by-step guide:
Step 1: Check Compatibility
First, ensure your device is compatible with Apple Pay. This includes iPhones (iPhone 6 and later), Apple Watches, iPads (iPad Pro, iPad Air 2, and iPad mini 3 and later), and Mac computers (with macOS Monterey or later).
Step 2: Add a Payment Method
Open the Wallet app on your iPhone or Apple Watch. You'll then be prompted to add a credit, debit, or prepaid card. You can do this by scanning your physical card with your device's camera or by manually entering the card details. Important: Ensure you have the correct card details and security code readily available.
Step 3: Verify Your Identity
Apple Pay will require verification of your identity. This usually involves confirming your billing address and potentially answering security questions. This step is crucial for ensuring the security of your transactions.
Step 4: Choose Your Default Card (Optional)
You can add multiple cards to your Apple Pay wallet. You can then select a default card for quicker transactions.
Making Purchases with Apple Pay: The Easy Way to Pay
Once your Apple Pay is set up, using it is incredibly simple:
In-Store Payments:
- Locate the contactless payment symbol: Look for the contactless payment symbol (usually a wavy line) at the checkout counter.
- Hold your device near the reader: Hold your iPhone or Apple Watch near the contactless reader.
- Authenticate the payment: You may need to authenticate the payment using Face ID, Touch ID, or your passcode, depending on your device's security settings.
- Confirmation: You'll receive a confirmation on your device once the payment is processed.
Online Payments:
- Look for the Apple Pay button: During checkout on participating websites or apps, look for the Apple Pay button.
- Complete the transaction: Follow the on-screen instructions to complete the transaction using Face ID, Touch ID, or your passcode.
App Payments:
Many apps support Apple Pay, allowing you to make in-app purchases quickly and securely. The process is similar to online payments, with the Apple Pay button typically located within the app's checkout process.
Apple Pay Security: Protecting Your Financial Information
Apple Pay prioritizes security. Your actual card details are never stored on your device or transmitted during transactions. Instead, Apple Pay uses a unique Device Account Number and a transaction-specific dynamic security code to protect your information. This makes Apple Pay a highly secure payment method.
Troubleshooting Common Apple Pay Issues
Despite its ease of use, you might encounter some problems. Here are a few common issues and solutions:
- "Unable to add card": Double-check your card details, internet connection, and ensure your card is eligible for Apple Pay.
- "Authentication error": Try restarting your device. If the problem persists, check your device's Face ID/Touch ID settings.
- "Payment declined": Contact your bank or card issuer to check if there are any issues with your card or account.
Conclusion: Embracing the Future of Payments
Apple Pay offers a seamless and secure payment experience. By following this guide, you'll be well-equipped to utilize its features efficiently and confidently, simplifying your daily transactions and embracing the future of payments. So, start using Apple Pay today and experience the difference!