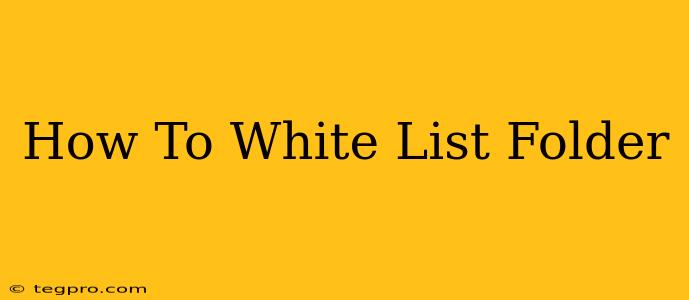Adding a folder to a whitelist means exempting it from security restrictions or scans. This is crucial for various reasons, from preventing antivirus software from flagging legitimate programs to ensuring smooth operation of specific applications. This guide details how to whitelist a folder across different scenarios.
Why Whitelist a Folder?
Before diving into the how, let's understand the why. Whitelisting a folder is necessary when:
- False Positives: Antivirus or security software might mistakenly identify files within a folder as threats, leading to unnecessary quarantines or deletions. Whitelisting prevents this.
- Application Functionality: Certain applications require access to specific folders to function correctly. Whitelisting ensures unrestricted access.
- Development Environments: Developers often work with numerous files and folders. Whitelisting specific directories speeds up development and prevents interruptions.
- Game Files: Games sometimes require access to specific folders for saved games, configuration files, or mods. Whitelisting these folders ensures a seamless gaming experience.
How to Whitelist a Folder: A Step-by-Step Guide
The process of whitelisting a folder differs depending on the software or system you are using. Let's explore common scenarios:
1. Whitelisting a Folder in Antivirus Software
Most antivirus programs offer a way to add exceptions or exclusions. The exact steps vary between providers (like McAfee, Norton, Bitdefender, AVG, Kaspersky, etc.), but the general process is similar:
- Open your antivirus software: Locate and launch the application.
- Access settings: Look for options like "Settings," "Preferences," or a gear icon.
- Find exceptions/exclusions: Search for terms such as "exceptions," "exclusions," "whitelist," or "trusted locations."
- Add the folder: Usually, you'll find a button to add a new exception. Browse to the folder you want to whitelist and select it.
- Save changes: Confirm your changes to save the whitelist entry.
Note: Always make sure you only whitelist folders you completely trust.
2. Whitelisting a Folder in Windows Firewall
The Windows Firewall doesn't directly whitelist folders, but it can manage access for specific applications that use those folders. If an application is having trouble accessing a folder, consider these steps:
- Open Windows Firewall: Search for "Windows Firewall" in the Start Menu.
- Allow an app through Firewall: Click "Allow an app or feature through Windows Firewall".
- Add the application: Find the application that needs access to the folder and check the boxes for both "Private" and "Public" networks.
3. Whitelisting a Folder in macOS
Similar to Windows, macOS doesn't directly whitelist folders within the firewall. Focus on granting the specific application needing access the necessary permissions.
- System Preferences: Open System Preferences.
- Security & Privacy: Click on Security & Privacy.
- Privacy: Select the "Privacy" tab.
- Files and Folders: Depending on the application and macOS version, you might need to grant it access to specific file system locations within this tab.
4. Whitelisting a Folder for Specific Applications
Some applications have their own built-in whitelist settings. Consult the application's documentation or help files for instructions on adding folder exceptions.
Best Practices for Whitelisting Folders
- Verify the legitimacy of the folder: Only whitelist folders you trust completely.
- Regularly review your whitelist: Periodically review your whitelist to ensure no unwanted folders are included.
- Use strong security practices: Whitelisting shouldn't replace other security measures like antivirus software and regular system updates.
- Be cautious with untrusted sources: Never whitelist folders from unknown or untrusted sources.
By following these guidelines, you can effectively whitelist folders and prevent unnecessary security interruptions while maintaining a secure computing environment. Remember to always consult the specific documentation for your antivirus software, firewall, or application for detailed instructions.