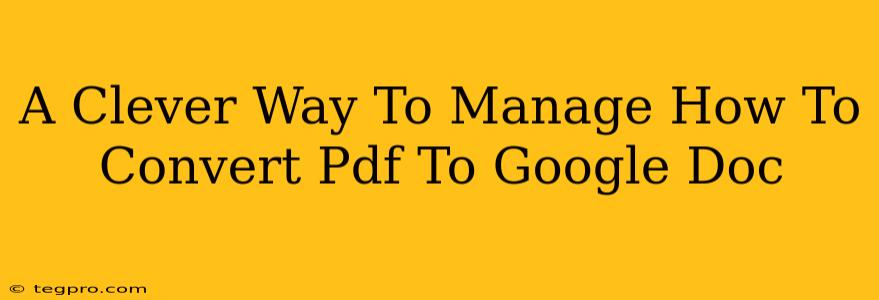Converting PDFs to Google Docs can feel like navigating a maze, especially when you're juggling multiple files. But fear not! This guide unveils a clever, streamlined method to make this process a breeze, saving you time and frustration. We'll explore the best practices to ensure your converted documents retain their formatting and are ready for seamless editing.
Understanding the Why: Why Convert PDF to Google Doc?
Before diving into the how, let's quickly establish the why. Why bother converting PDFs to Google Docs in the first place? The answer lies in Google Docs' collaborative and editing power. PDFs, while great for distribution, are notoriously difficult to edit directly. Converting them to Google Docs unlocks a world of possibilities:
- Easy Editing: Make changes, add text, and even rearrange content with ease.
- Collaboration: Share your document with others and co-edit in real-time. Perfect for teamwork!
- Accessibility: Google Docs offers better accessibility features for users with disabilities.
- Integration: Seamlessly integrate with other Google Workspace apps like Slides and Sheets.
The Clever Method: A Step-by-Step Guide
Forget clumsy workarounds! Here's the efficient, clever way to convert your PDFs:
1. Google Drive: Your Central Hub
The first step is to upload your PDF file to your Google Drive. This is the cornerstone of our clever method, streamlining the entire process. Once uploaded, the magic begins.
2. The "Open With" Option: The Key to Efficiency
Right-click on your uploaded PDF in Google Drive. You'll see an option to "Open With." This is where the cleverness shines! Select "Google Docs." Google will automatically convert your PDF into a Google Doc.
3. Handling Formatting: Expect the Unexpected
While Google Docs does an excellent job of converting most PDFs, some formatting quirks might occur. Complex layouts or images might require minor adjustments after conversion. This is completely normal, and usually involves minor tweaks.
4. Review and Refine: Your Final Touch
Once converted, take a moment to review your Google Doc. Check for any formatting issues and make necessary corrections. This ensures your document is polished and ready for editing or sharing.
Troubleshooting Common Conversion Challenges
Even with this clever method, you might encounter a few hurdles. Here are some common problems and their solutions:
- Poor Formatting: Complex PDFs with intricate layouts might not convert perfectly. Try a different PDF if possible or manually adjust the formatting within the Google Doc.
- Image Issues: Images may appear blurry or misplaced. If this happens, replace the image with a higher-resolution version.
Boosting Your SEO: On-Page and Off-Page Strategies
To ensure your article ranks well on search engines, remember these SEO tips:
On-Page SEO:
- Keyword Optimization: Naturally incorporate relevant keywords like "PDF to Google Docs," "convert PDF," "Google Doc conversion," and "PDF conversion."
- Clear Headings: Use H2 and H3 headings to break up the text and improve readability. This also helps search engines understand the structure of your content.
- Meta Description: Craft a compelling meta description that accurately summarizes your article and entices clicks.
Off-Page SEO:
- Social Media Promotion: Share your article on social media platforms to increase visibility and drive traffic.
- Backlinks: Aim to get backlinks from other reputable websites. This signals to search engines that your content is valuable and trustworthy.
By implementing this clever method and incorporating these SEO strategies, you’ll not only efficiently convert your PDFs but also ensure your article reaches a wider audience. Happy converting!