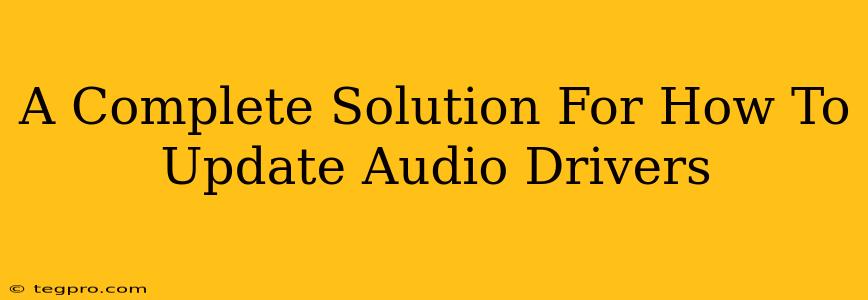Is your sound crackling, cutting out, or refusing to play altogether? The culprit might be outdated or corrupted audio drivers. This comprehensive guide will walk you through how to update audio drivers, ensuring your audio system runs smoothly. We'll cover various methods, from the simplest to more advanced troubleshooting techniques, so you can get back to enjoying your favorite sounds in no time.
Understanding Audio Drivers: The Unsung Heroes of Sound
Before diving into the update process, let's quickly understand what audio drivers are and why they're so important. Audio drivers are essentially software that acts as a translator between your operating system (Windows, macOS, etc.) and your audio hardware (sound card, integrated audio chip, etc.). They allow your computer to communicate with your audio devices, enabling you to play music, watch videos, and participate in online calls.
Outdated or corrupted audio drivers can cause a variety of issues, including:
- No sound at all: The most frustrating problem!
- Crackling or popping sounds: Interrupts your listening experience.
- Low audio quality: Sounds muffled or distorted.
- Incompatibility with certain audio applications: Some programs may not work correctly.
Method 1: The Easy Way - Using Windows Update (For Windows Users)
Windows Update often includes updates for your audio drivers. This is the simplest method, and it's usually the best place to start.
- Open Windows Update: Search for "Windows Update" in the Start Menu and open the application.
- Check for Updates: Click the "Check for updates" button. Windows will search for available updates, including driver updates.
- Install Updates: If audio driver updates are found, select them and click "Install now" or "Download and install."
- Restart Your Computer: After the installation, restart your computer for the changes to take effect.
Important Note: While Windows Update is convenient, it might not always include the very latest drivers. If you still experience sound problems after this step, consider the other methods below.
Method 2: Updating Directly From the Manufacturer's Website
This method provides the most up-to-date drivers and often offers better performance and stability.
- Identify Your Audio Hardware: Determine the make and model of your sound card or integrated audio chip. You can usually find this information in your computer's Device Manager (search for "Device Manager" in the Start Menu).
- Visit the Manufacturer's Website: Go to the website of the manufacturer (e.g., Realtek, Intel, NVIDIA).
- Locate the Drivers Section: Look for a "Support," "Downloads," or "Drivers" section.
- Find the Correct Driver: Use your audio hardware's make and model to find the appropriate driver for your operating system (Windows 10, Windows 11, etc.).
- Download and Install: Download the driver and follow the on-screen instructions to install it. Remember to restart your computer afterward.
Method 3: Using Device Manager (For Windows Users)
Device Manager allows you to update drivers manually. This is a useful method if you're having trouble finding the right driver on the manufacturer's website.
- Open Device Manager: Search for "Device Manager" in the Start Menu.
- Locate Your Audio Device: Expand the "Sound, video and game controllers" section.
- Update Driver: Right-click on your audio device and select "Update driver."
- Choose Update Method: You'll have two options: "Search automatically for drivers" (Windows will search online) or "Browse my computer for drivers" (you can manually locate a downloaded driver).
- Follow On-Screen Instructions: Complete the installation and restart your computer.
Troubleshooting Tips: When Things Still Don't Work
If updating your drivers hasn't resolved your audio problems, here are some additional troubleshooting steps:
- Check your audio cables and connections: Ensure all cables are securely connected.
- Adjust your volume settings: Verify that the volume isn't muted or set too low.
- Restart your computer: Sometimes a simple restart can fix temporary glitches.
- Check for conflicting software: Some software might interfere with your audio drivers. Try temporarily disabling unnecessary programs.
- Run a system scan for malware: Malware can sometimes corrupt your drivers. Consider running a scan with your antivirus software.
- Consider a system restore: If the problem started recently, a system restore to an earlier point might help.
By following these steps, you should be able to update your audio drivers and restore your sound to its full glory. Remember that patience is key, and if you're still having trouble, don't hesitate to seek further technical assistance.