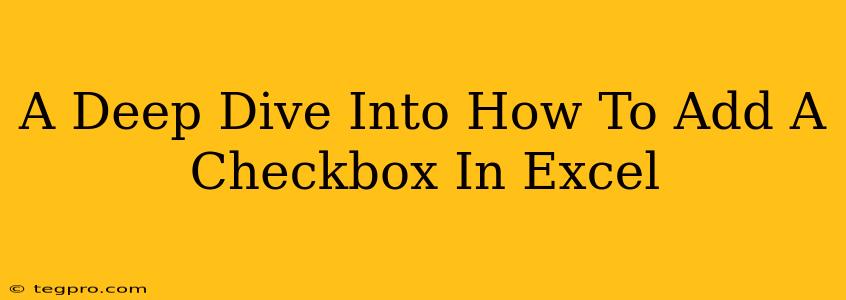Adding checkboxes to your Excel spreadsheets can dramatically improve organization and data entry. Whether you're tracking tasks, managing projects, or simply need a more visual way to represent data, checkboxes offer a user-friendly and efficient solution. This deep dive will explore various methods for adding checkboxes to your Excel spreadsheets, catering to different skill levels and needs.
Method 1: Using the Developer Tab (For All Excel Versions)
This is the most common and versatile method, working across all Excel versions. However, the Developer tab might be hidden by default.
Unveiling the Developer Tab:
- Click on "File": Locate this option in the top-left corner of your Excel window.
- Select "Options": This will open the Excel Options dialog box.
- Navigate to "Customize Ribbon": Find this in the left-hand menu.
- Check the "Developer" box: You'll find it in the right-hand pane under "Main Tabs."
- Click "OK": This will add the Developer tab to your Excel ribbon.
Adding the Checkbox:
- Navigate to the "Developer" tab: Now visible thanks to your efforts!
- Click "Insert": Located within the "Controls" group.
- Select "Check Box (Form Control)": This will be among the various form control options.
- Click and drag on your worksheet: To create the checkbox where you want it.
Method 2: Using the Developer Tab with Linked Cells (Advanced)
This method allows you to link the checkbox's state (checked or unchecked) to a specific cell in your spreadsheet, enabling automated data analysis and reporting.
Linking the Checkbox to a Cell:
- Follow Steps 1-4 from Method 1: to add a checkbox.
- Right-click on the checkbox: A context menu will appear.
- Select "Format Control": This opens the Format Control dialog box.
- Go to the "Control" tab: Within this tab, you'll find the "Cell link" option.
- Enter the cell address: Specify the cell where you want the checkbox's state to be reflected (e.g., A1). A "TRUE" value will indicate a checked box, while "FALSE" means unchecked.
- Click "OK": Your checkbox is now linked!
Method 3: Using ActiveX Controls (For More Customization)
ActiveX controls offer a greater level of customization, but they require a slightly more advanced approach. These checkboxes behave differently and are not compatible with all Excel versions or uses.
Adding an ActiveX Checkbox:
- Ensure the Developer tab is visible (see Method 1).
- Click "Insert" on the Developer tab.
- Select "Check Box (ActiveX Control)": Note the difference from the Form Control Checkbox.
- Draw the checkbox on your worksheet.
- Right-click on the checkbox and select "Properties": This allows for extensive customization, including changing the label, appearance, and linked cell (similar to Method 2).
Troubleshooting and Tips
- Checkbox not working? Double-check your cell linking (Method 2) or properties (Method 3).
- Want to change the checkbox's appearance? Experiment with the formatting options available in the "Format Control" dialog box (Method 2) or the "Properties" window (Method 3).
- Protecting your worksheet: After adding checkboxes, consider protecting your worksheet to prevent accidental changes to the data and checkboxes.
Adding checkboxes in Excel enhances data entry and visualization. By understanding the different methods and their nuances, you can choose the approach best suited to your needs and skill level, transforming your spreadsheets into more dynamic and interactive tools.