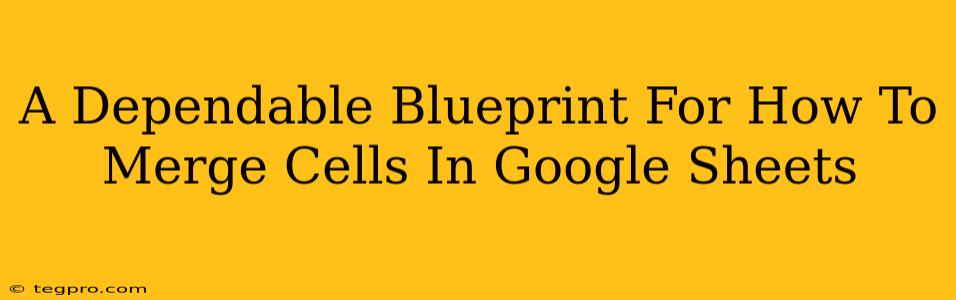Google Sheets is a powerful tool, but sometimes you need to clean up your spreadsheet's appearance. Merging cells is a simple yet effective way to improve readability and create a more professional look. This guide provides a dependable blueprint for merging cells in Google Sheets, covering various scenarios and techniques. Let's dive in!
Understanding Cell Merging in Google Sheets
Before we jump into the how-to, let's understand why you might want to merge cells. Common reasons include:
- Creating Headings: Merging cells allows you to create larger, more prominent headings that span multiple columns.
- Improving Readability: Merging cells can improve the visual organization of your data, making it easier to read and understand.
- Enhancing Aesthetics: A well-formatted spreadsheet looks more professional and polished.
The Basic Method: Merging Cells
This is the simplest way to combine cells.
Steps:
- Select the cells: Click and drag your mouse to highlight the cells you wish to merge.
- Access the Merge Cells option: Look at the menu bar. You'll find it under the "Data" menu, then "Merge cells." You can also find a handy merge cells icon within the toolbar.
- Choose your merge type: Google Sheets offers several merge options:
- Merge all: This combines all selected cells into a single, larger cell. The content from the top-left cell will be retained.
- Merge horizontally: This merges cells across a row.
- Merge vertically: This merges cells down a column.
Important Note: When merging cells, the content of all but the top-left cell is lost. Make sure to copy any important data from those cells before merging.
Advanced Merging Techniques
Sometimes, a simple merge isn't enough. Let's explore some more advanced scenarios:
Merging Cells with Wrapped Text
If your merged cell contains a long piece of text, it might overflow. To prevent this:
- Merge the cells: Follow the steps above.
- Wrap the text: Select the merged cell, then click the "Format" menu. Choose "Text wrapping" to allow the text to wrap within the cell's boundaries.
Unmerging Cells
Made a mistake? No problem! To unmerge cells:
- Select the merged cell(s).
- Go to "Data" -> "Merge cells". You'll find an option to "Unmerge cells."
Troubleshooting Common Issues
- Content is lost after merging: Always copy important data from the cells you plan to merge before merging them.
- Merged cells won't format correctly: Double-check your formatting options. Make sure your text wrapping and alignment are set correctly after merging.
- The merge cells option is greyed out: This usually means you haven't selected any cells. Try selecting the cells you want to merge and try again.
Off-Page SEO Considerations
To boost the visibility of this guide, consider:
- Link Building: Share this article on relevant forums and social media platforms.
- Guest Posting: Contribute similar how-to articles on other websites in the productivity or Google Sheets niche.
- Social Media Promotion: Use relevant hashtags and engage with users on platforms like Twitter and LinkedIn.
By mastering the techniques outlined above, you'll be able to efficiently and effectively merge cells in Google Sheets, creating cleaner, more professional-looking spreadsheets. Remember to always back up your work before making significant changes!