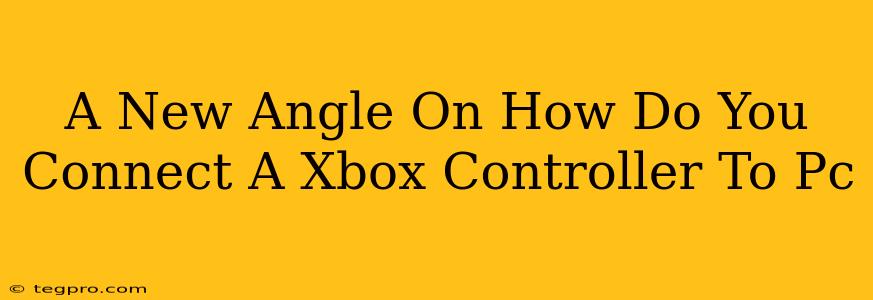Connecting your Xbox controller to your PC opens up a world of gaming possibilities, from casual Steam games to intense competitive esports. But navigating the connection process can sometimes feel like a game in itself! This guide will give you a fresh perspective on how to connect your Xbox controller to your PC, regardless of whether you have an Xbox One, Xbox Series X|S, or even an older Xbox 360 controller. We'll cover all the methods, troubleshooting common issues, and ensuring you're enjoying your games in no time.
Understanding Your Xbox Controller and PC Connection Options
Before diving into the specifics, it's crucial to know what type of Xbox controller you have and what connection methods are available.
Xbox Wireless Controller (Xbox One & Series X|S):
This is the most common type. They connect primarily using two methods:
- Wireless (Bluetooth or Xbox Wireless Adapter): Offers freedom of movement, but requires a compatible adapter or Bluetooth capability.
- Wired (USB): A reliable and always-on connection, using a USB-C cable (Series X|S) or Micro-USB cable (Xbox One).
Xbox 360 Controller:
These older controllers usually connect via:
- Wired (USB): A simple plug-and-play connection using a USB cable.
Connecting Your Xbox Wireless Controller to your PC
Here's a breakdown of the two main ways to connect your wireless Xbox controller:
Method 1: Using the Xbox Wireless Adapter
The Xbox Wireless Adapter provides a dedicated and often more stable connection for Xbox One and Series X|S controllers. Here's what you need to do:
- Plug the adapter into a USB port on your PC.
- Turn on your Xbox controller. Hold down the pairing button (usually a small button on the top, near the USB port) until the Xbox button starts flashing.
- Your PC should automatically recognize the controller. If not, you might need to install drivers (often included on the adapter's disc or available online from Microsoft).
- Enjoy seamless wireless gaming!
Method 2: Connecting via Bluetooth
Many modern PCs have built-in Bluetooth. Follow these steps:
- Enable Bluetooth on your PC. You can usually find this setting in your system settings.
- Put your Xbox controller into pairing mode. This often involves holding down the pairing button until the Xbox button starts flashing. The exact method depends on your controller model – the instructions might be slightly different for the Xbox One and Series X controllers.
- Search for Bluetooth devices on your PC. Your controller should appear in the list. Select it to pair.
- Once paired, your controller should be ready to use.
Important Note: Not all Xbox controllers are Bluetooth-compatible. Older Xbox One controllers, in particular, might require the Xbox Wireless Adapter.
Connecting Your Xbox 360 Controller to your PC
Connecting an Xbox 360 controller is simpler:
- Simply plug the USB cable into a USB port on your PC.
- Your PC should automatically recognize the controller. If not, you might need to install drivers. (Again, often available online from Microsoft).
Troubleshooting Connection Problems
Encountering issues? Here are some common problems and solutions:
- Controller not recognized: Check the USB port, the controller's batteries (or its charging status if rechargeable), and ensure you have installed the necessary drivers.
- Intermittent connection: Try a different USB port or consider using a wired connection instead of wireless. Interference from other devices can impact wireless performance.
- Button inputs not working correctly: Check your PC's game settings to ensure the controller is configured properly. You might need to recalibrate it.
Optimizing Your Xbox Controller Experience on PC
Once connected, you'll likely want to fine-tune your settings for optimal gaming.
- Gamepad Configuration: Most games allow you to customize button mapping to your preference. Experiment to find a setup that suits your play style.
- Driver Updates: Regularly check for driver updates to ensure compatibility and improved performance.
By following these steps, you can seamlessly connect your Xbox controller to your PC and elevate your gaming experience. Remember, a little patience and troubleshooting can go a long way!