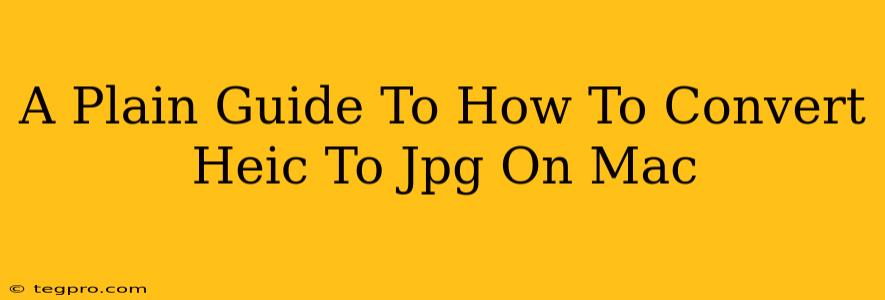High-Efficiency Image File Format (HEIC) is great for saving space on your Mac, but its limited compatibility can be a headache. Need to share those stunning photos with someone using an older device or system? This plain guide walks you through converting HEIC to JPG on your Mac—no tech jargon required!
Understanding HEIC and JPG
Before diving into the conversion process, let's quickly understand the difference between these two image formats.
-
HEIC (High Efficiency Image File Format): Apple's preferred image format, HEIC generally produces smaller file sizes with comparable image quality to JPEG. However, it's not as universally supported.
-
JPG (JPEG): The venerable Joint Photographic Experts Group format. It's been the standard for decades and enjoys near-universal compatibility across devices and platforms.
This means that while HEIC is excellent for storage on your Apple devices, converting to JPG is essential for broader compatibility.
Method 1: Using Preview (The Easiest Way!)
Preview, the default image viewer on macOS, offers a simple and effective way to convert HEIC to JPG. Here's how:
-
Open your HEIC file: Locate the HEIC image you want to convert and double-click it to open it in Preview.
-
Export as JPG: Go to File > Export. In the export window, choose "JPEG" from the "Format" dropdown menu. You can also adjust the quality (higher quality means a larger file size).
-
Save your JPG: Select a location to save your newly converted JPG file and click "Save."
That's it! Your HEIC is now a JPG.
Method 2: Using Automator (For Batch Conversions)
If you need to convert multiple HEIC files at once, Automator is your friend. Automator is a built-in macOS application that automates tasks. Here’s how to use it for batch HEIC to JPG conversion:
-
Open Automator: Find Automator in your Applications folder and open it.
-
Create a new workflow: Choose "Quick Action" from the template options.
-
Set workflow parameters: In the workflow window, set the receives selected input to "images" and "in Finder".
-
Add the "Convert Images" action: Search for and drag the "Convert Images" action into your workflow. Set the format to JPEG in the options.
-
Save your workflow: Save the workflow with a descriptive name, like "HEIC to JPG Conversion."
-
Run the workflow: Select multiple HEIC files in Finder, right-click, and choose your saved workflow. Automator will convert all selected images into JPG format.
This method is perfect for converting large numbers of HEIC files quickly and efficiently.
Method 3: Using Third-Party Apps (For Advanced Features)
While Preview and Automator are sufficient for most users, some third-party applications offer more advanced features like bulk conversion with more detailed settings and lossless compression. Research some options on the Mac App Store if you need extra control over the conversion process.
Tips for Optimizing Your HEIC to JPG Workflow
-
Consider image quality: While lower quality JPGs result in smaller file sizes, you might lose some image detail. Find a balance that works for your needs.
-
Organize your files: Keep your converted JPG files in a separate folder for easy management.
-
Back up your originals: Always back up your original HEIC files before converting, just in case!
Converting HEIC to JPG on your Mac is straightforward. Choose the method that suits your needs and enjoy the seamless compatibility of your converted images!