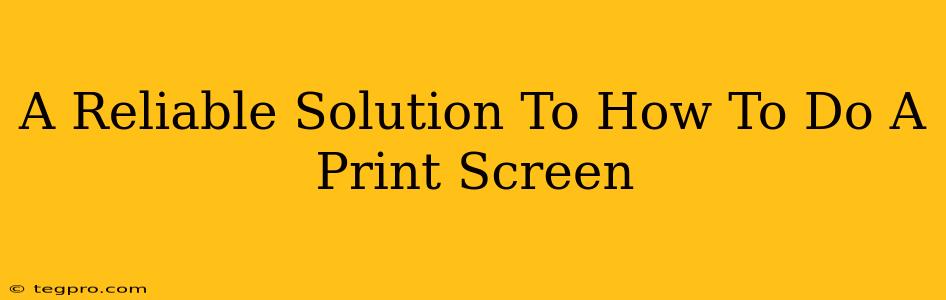Taking a print screen—a screenshot—is a fundamental computer skill, useful for everything from sharing a funny meme to troubleshooting a technical issue. But with so many different operating systems and keyboard variations, knowing exactly how to do a print screen can feel surprisingly tricky. This guide provides a reliable solution, walking you through the process for Windows, macOS, and even some handy tips and tricks.
Print Screen Shortcuts: The Basics
The most common method relies on keyboard shortcuts. These shortcuts vary slightly depending on your operating system, but the core idea remains the same: a single keystroke (or a combination) captures an image of your screen.
Windows Print Screen Shortcuts
-
Print Screen (PrtScn or PrtScr): This usually captures your entire screen and copies it to your clipboard. You'll then need to paste it into an image editor (like Paint) or a document to save it.
-
Alt + Print Screen: This captures only the active window (the window currently in focus). Again, you'll need to paste the image to save it.
-
Windows Key + Shift + S: This is a more modern approach in Windows 10 and 11. It opens a snipping tool that allows you to select a specific area of your screen to capture. This offers more control than the traditional Print Screen key.
macOS Print Screen Shortcuts
macOS uses a slightly different approach:
-
Shift + Command + 3: This captures your entire screen and saves the screenshot as a file to your desktop. No pasting required!
-
Shift + Command + 4: This allows you to select a specific area of the screen to capture. Again, the screenshot is automatically saved to your desktop.
-
Shift + Command + 4 + Spacebar: This captures a screenshot of a specific window. Just click on the window you want to capture.
Beyond the Basics: Advanced Print Screen Techniques
Mastering the basic shortcuts is a great start, but there are even more powerful techniques to explore.
Using Snipping Tools
Both Windows and macOS offer built-in snipping tools that provide more control over your screenshots. These tools typically allow you to:
- Select a rectangular region: Capture only the area you need.
- Select a free-form region: Capture irregularly shaped areas.
- Capture a window: Grab a screenshot of a specific application window.
- Capture a full-screen: Capture the entire desktop.
Using these tools often allows for more precise screenshots and even the addition of annotations or editing directly within the tool.
Third-Party Screenshot Tools
For even more advanced features, consider exploring third-party screenshot tools. These tools often offer features like:
- Screen recording: Capture video of your screen activity.
- Scrolling screenshots: Capture screenshots of entire webpages or long documents.
- Annotation and editing tools: Add text, arrows, highlights, and more to your screenshots.
Troubleshooting Common Print Screen Issues
Sometimes, the print screen function may not work as expected. Here are a few common issues and solutions:
-
Nothing happens when I press the Print Screen key: Check your keyboard settings to ensure the Print Screen key is enabled. Some keyboards may require you to press the
Fnkey in combination with the Print Screen key. -
The screenshot is blank: This could be due to a driver issue or a problem with your graphics card. Try restarting your computer or updating your graphics drivers.
By mastering these techniques, you'll confidently capture exactly the screen content you need, whether it's a quick snapshot or a detailed screen recording. Knowing how to do a print screen efficiently is a skill that will serve you well in both personal and professional settings.