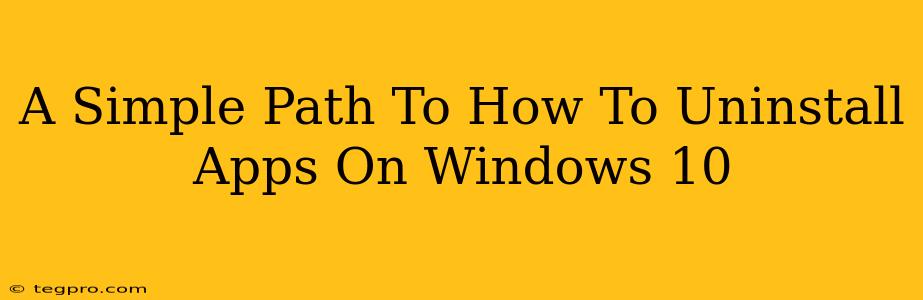Uninstalling apps on Windows 10 doesn't have to be a complicated process. Whether you're freeing up disk space, removing bloatware, or simply cleaning up your system, this guide provides a straightforward approach to removing unwanted programs. We'll cover several methods, so you can choose the one that best suits your needs and technical skill level.
Method 1: Using the Settings App (The Easiest Way)
This is the simplest and most recommended method for most users.
Steps:
- Open the Settings app: Press the Windows key + I on your keyboard.
- Navigate to Apps: Click on "Apps" in the Settings window.
- Select Apps & features: You'll see this option in the left-hand menu. This will display a list of all installed applications.
- Find the app you want to uninstall: Scroll through the list alphabetically or use the search bar at the top to quickly locate the program.
- Select the app and click "Uninstall": Once you've found the target app, click on it to highlight it. Then, click the "Uninstall" button that appears.
- Confirm the uninstallation: Windows will prompt you to confirm that you want to remove the app. Click "Uninstall" again to proceed.
That's it! The app will now be removed from your system. This method works for most apps downloaded from the Microsoft Store and many third-party applications.
Method 2: Using the Control Panel (For Older Apps)
For some older applications or those installed outside of the Microsoft Store, the Control Panel might be necessary.
Steps:
- Open the Control Panel: Search for "Control Panel" in the Windows search bar and select it.
- Select "Programs and Features": You might need to change the "View by" option to "Large icons" or "Small icons" to easily find this option.
- Locate and uninstall the app: Find the app you want to remove from the list and right-click on it. Select "Uninstall" from the context menu.
- Follow the on-screen instructions: The uninstallation process may vary depending on the app. Follow the prompts provided by the uninstaller.
Important Note: This method can be slightly more time-consuming, especially if you have many programs installed.
Method 3: Using PowerShell (For Advanced Users)
PowerShell offers a more advanced, command-line approach to uninstalling apps. This method is useful for batch uninstallations or when dealing with stubborn programs. Use caution with this method, as incorrect commands can damage your system.
Steps (Example):
This example shows how to uninstall an app named "ExampleApp". Replace "ExampleApp" with the actual name of the program you wish to remove.
- Open PowerShell as administrator: Search for "PowerShell" in the Windows search bar, right-click on "Windows PowerShell," and select "Run as administrator."
- Enter the command: Type
Get-AppxPackage | Where-Object {$_.Name -like "*ExampleApp*"} | Remove-AppxPackageand press Enter. - Wait for the process to complete: PowerShell will uninstall the app.
Caution: Incorrectly using PowerShell commands can lead to system instability. Be sure you understand the command before executing it. Only use this method if you're comfortable working with the command line.
Off-Page SEO Considerations: Boosting Your Article's Visibility
To ensure your article ranks well on Google and other search engines, consider these off-page SEO strategies:
- Backlinks: Get other reputable websites to link to your article. This signals to search engines that your content is valuable and authoritative.
- Social Media Promotion: Share your article on various social media platforms to increase its reach and visibility.
- Guest Blogging: Contribute articles to relevant websites in your niche. Include a link back to your article on uninstalling Windows 10 apps.
- Forum Participation: Engage in online forums related to Windows and technology. If appropriate, subtly mention your article as a helpful resource.
By combining clear, concise instructions with effective SEO techniques, you can create content that is both informative and highly visible to your target audience. Remember to always back up your system before making significant changes.