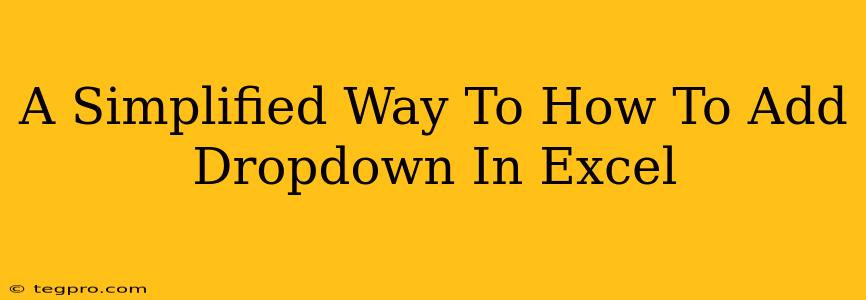Adding a dropdown list to your Excel spreadsheet is a fantastic way to improve data entry efficiency and accuracy. It prevents typos, ensures consistency, and makes your spreadsheets much more user-friendly. This guide breaks down how to add a dropdown in Excel, even if you're a complete beginner.
Understanding Data Validation in Excel
Before we dive into adding the dropdown, let's quickly understand the core concept: Data Validation. This feature in Excel allows you to control what kind of data users can enter into a specific cell or range of cells. The dropdown list is just one type of data validation you can use.
Why Use Data Validation?
- Improved Data Quality: Prevent incorrect or inconsistent data entry.
- Enhanced User Experience: Make data entry easier and more intuitive.
- Reduced Errors: Minimize typos and human error.
- Increased Efficiency: Streamline data input processes.
Step-by-Step Guide: Adding a Dropdown to Your Excel Spreadsheet
Let's get to the heart of the matter. Here's how to add that helpful dropdown menu:
-
Identify your Data: First, decide where you want your dropdown and what options it should contain. Let's say you want a dropdown in cell A1 with the options "Apple," "Banana," and "Orange." You can type these directly into your sheet, or they might already exist elsewhere in your spreadsheet.
-
Select the Cell(s): Click on the cell (or cells) where you want the dropdown to appear. For our example, click on cell A1.
-
Access Data Validation: Go to the "Data" tab on the Excel ribbon. Find the "Data Validation" button (it might be in a group called "Data Tools"). Click on it.
-
Settings Tab: In the "Data Validation" dialog box, make sure you're on the "Settings" tab.
-
Allow Dropdown: Under "Allow," select "List."
-
Enter Your List: In the "Source" box, you have two options:
- Type the List Directly: Type your options, separated by commas. For our example, type:
"Apple,Banana,Orange"(Note the quotes – these are crucial if your list includes spaces). - Select a Range: If your options are already in a list within your spreadsheet (e.g., cells B1:B3 contain "Apple," "Banana," and "Orange"), click in the "Source" box and then highlight cells B1:B3 on your spreadsheet. Excel will automatically enter the correct reference (e.g.,
$B$1:$B$3).
- Type the List Directly: Type your options, separated by commas. For our example, type:
-
Input Message (Optional): On the "Input Message" tab, you can provide helpful instructions to the user about what to select in the dropdown. This is optional, but good for user experience.
-
Error Alert (Optional): The "Error Alert" tab allows you to customize a message that appears if the user attempts to enter data not included in your dropdown list. Again, this is optional.
-
Click "OK": Once you've configured your settings, click "OK" to close the dialog box.
Voilà! You now have a fully functional dropdown list in your selected cell.
Beyond the Basics: Advanced Dropdown Techniques
Now that you've mastered the basics, here are a few advanced techniques to consider:
-
Using Named Ranges: Instead of typing lists or specifying cell references directly in the "Source" box, you can create a named range for your options. This improves readability and maintainability of your spreadsheet.
-
Dynamic Dropdowns: Create dependent dropdowns, where the options in one dropdown depend on the selection in another. This is particularly useful for complex data structures.
-
Data Validation with Formulas: Use formulas to dynamically populate the options in your dropdown list based on other data in the spreadsheet.
Adding dropdowns to your Excel spreadsheets is a simple yet powerful way to organize your data and improve the overall user experience. By following these steps, you can easily create professional-looking and functional spreadsheets.