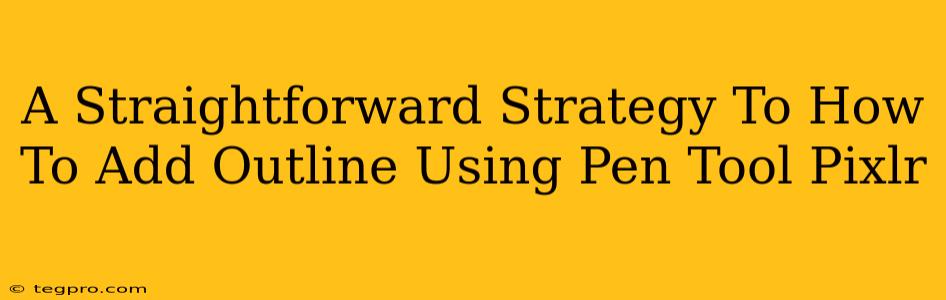Pixlr, a powerful and free online photo editor, offers a surprisingly robust set of tools. While it might not be immediately obvious, adding outlines to your images using the pen tool is completely achievable. This guide will walk you through a straightforward strategy to master this technique.
Understanding the Pixlr Pen Tool
Before diving into adding outlines, let's familiarize ourselves with the Pixlr pen tool. It's your secret weapon for creating precise vector paths, perfect for outlining elements in your images. Unlike the brush tool, which paints pixels, the pen tool creates editable paths that you can manipulate and refine with ease.
Key Pen Tool Features to Know:
- Anchor Points: These are the points you click to create the path. Think of them as the "skeleton" of your outline.
- Bezier Curves: By dragging the handles extending from each anchor point, you create smooth curves between them. This gives you amazing control over the shape of your outline.
- Path Editing: After creating a path, you can easily adjust anchor points and curves to refine the shape.
Step-by-Step Guide: Adding Outlines with the Pixlr Pen Tool
Let's get to the core of this tutorial: adding those stylish outlines.
-
Open Your Image in Pixlr: Start by opening the image you want to add an outline to in Pixlr.
-
Select the Pen Tool: Locate the pen tool in the Pixlr toolbar. It usually looks like a fountain pen nib. Click on it to activate it.
-
Create Your Path: Carefully click to create anchor points along the edge of the object you want to outline. Use the Bezier handles to create smooth curves and accurately follow the shape. Take your time; precision is key here! Don't worry about making mistakes; you can always edit the path later.
-
Close the Path: Once you've gone all the way around the object, click on the very first anchor point to close the path. You'll see the path automatically connect.
-
Select the Shape: With your path closed, you'll need to select it. You should see it highlighted.
-
Apply Stroke/Outline: Now it's time to add the actual outline. In Pixlr, this is typically done through the “Styles” panel or a similar feature (the exact location might vary slightly depending on the Pixlr version). Look for options related to "Stroke," "Outline," or "Border."
-
Customize Your Outline: You'll have a range of options to customize your outline:
- Color: Choose the color of your outline.
- Thickness: Adjust the thickness (weight) of your outline.
- Style: Experiment with different outline styles (solid, dashed, dotted, etc.).
-
Save Your Masterpiece: Once you're happy with your outlined image, save it!
Tips and Tricks for Outline Perfection
- Zoom In: Don't be afraid to zoom in closely to create highly precise paths, especially for intricate shapes.
- Use the Undo Function: Mistakes happen! Pixlr's undo function is your best friend.
- Practice Makes Perfect: The pen tool takes practice to master. Experiment with different shapes and techniques.
- Explore Other Pixlr Features: Once you're comfortable with outlines, explore other features like layers and blending modes to further enhance your creations.
By following these steps and practicing regularly, you'll soon be adding beautiful, professional-looking outlines to your images using Pixlr's powerful pen tool. Happy editing!