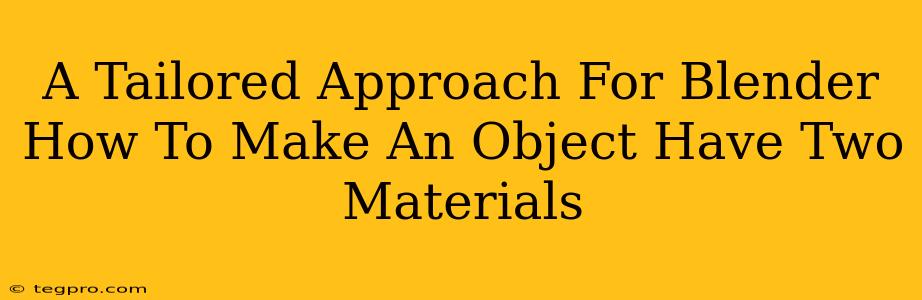So you've dived into the wonderful world of Blender, and you're ready to take your 3D modeling to the next level. You've got your amazing object sculpted, but it's all one uniform color and it's just not cutting it. You want to add some detail, some pizzazz – you want to give your object two materials! This guide will walk you through exactly how to do that, avoiding complicated jargon and focusing on a clear, step-by-step approach.
Understanding the Fundamentals: Materials and UV Maps
Before we jump into the exciting part, let's quickly cover some key concepts. Blender uses materials to define the visual properties of an object, like color, texture, and reflectivity. Think of a material as a "skin" you're applying to your 3D model.
A UV map is like a blueprint that tells Blender how to "unwrap" your 3D object's surface onto a 2D plane. This is crucial for applying textures and materials correctly. If you don't have a UV map, your materials might look stretched, distorted, or just plain weird! If you haven’t already unwrap your object, this is a step you’ll need to do before proceeding.
Method 1: Using Vertex Groups for Precise Material Control
This method is perfect for giving specific parts of your object different materials. Think of it as painting directly onto your 3D model.
Step 1: Creating Vertex Groups
- Go into Edit Mode by pressing Tab.
- Select the vertices (points) you want to assign to the first material. You can use the selection tools (box select, circle select, lasso select) to make your selections.
- Go to the Properties panel (usually on the right). Under the "Vertex Groups" section, click "+".
- Name your vertex group (e.g., "Material1").
- Click "Assign". This assigns the selected vertices to the group.
- Repeat steps 2-5 for each material you want to use, creating separate vertex groups for each (e.g., "Material2", "Material3").
Step 2: Assigning Materials in the Material Properties
- Switch back to Object Mode (press Tab).
- Go to the Properties panel and select the "Materials" tab.
- Click the "+" button to add a new material. Repeat this for the number of materials you need (e.g., two materials).
- Give each material a name and adjust its properties (color, texture, etc.) as desired.
Step 3: Linking Vertex Groups to Materials
- In the Material Properties panel, select one of your materials.
- In the "Vertex Groups" section, locate the dropdown menu.
- Select the vertex group you created that corresponds to this material.
- Repeat this step for each material, assigning the appropriate vertex group to each.
Now, when you render your model, each vertex group will have its assigned material applied!
Method 2: Using Separate Objects
This method is simpler for objects with clearly defined sections that need different materials.
Step 1: Separate the Object
- In Edit Mode, select the faces you want to separate into a new object.
- Press P and choose "Selection" from the menu. This will create a new object with the selected faces.
- Repeat this process for each section of your object that needs a different material.
Step 2: Apply Materials Individually
- In Object Mode, select each individual object you've created.
- Go to the Materials tab in the Properties panel.
- Add a new material to each object and adjust its properties to your liking.
Choosing the Right Method
The best method depends on your object's complexity and how you want to control the materials. Vertex groups offer finer control, while separating objects is easier for simpler scenarios.
Optimizing Your Workflow: Tips and Tricks
- Plan ahead: Before you start modeling, consider how you'll apply materials. This can save you a lot of time and frustration.
- Clean up your topology: A well-organized mesh makes applying materials much easier.
- Experiment: Don't be afraid to try both methods and see which one works best for you.
By mastering these techniques, you’ll unlock a whole new level of detail and visual appeal in your Blender projects. So go forth, create, and unleash your inner digital artist!