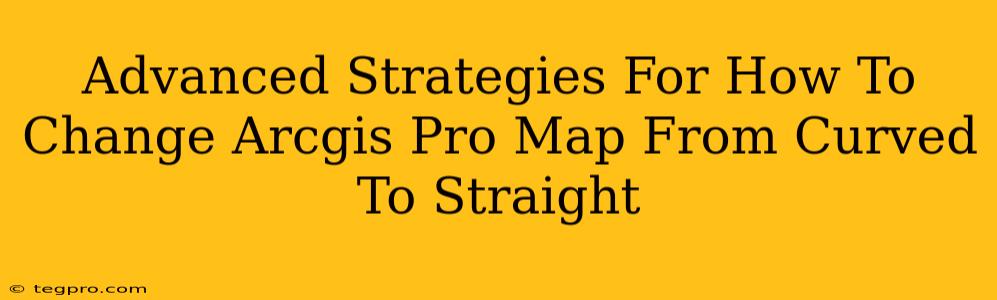Dealing with map projections in ArcGIS Pro can be tricky, especially when you need to switch from a curved representation of the Earth (like a globe) to a straight, planar view. This isn't simply a matter of zooming; it involves understanding map projections and applying the right tools. Let's dive into some advanced strategies to straighten your ArcGIS Pro map.
Understanding Map Projections: The Root of the Curve
Before we jump into solutions, it's crucial to understand why your map appears curved. The Earth is a sphere (or, more accurately, an oblate spheroid), and representing its three-dimensional surface on a two-dimensional plane inevitably involves distortion. Different map projections handle this distortion in various ways. A curved appearance usually signals a projection designed to minimize distortion in area or shape, often at the expense of straight lines. Examples include:
-
Conformal Projections: Preserve angles and shapes locally, making them suitable for navigation. But, they distort distances and areas. Think Mercator projection—the classic map with exaggerated polar regions.
-
Equal-Area Projections: Maintain accurate area representation. Think Albers Equal-Area Conic—commonly used for large landmasses. However, shapes are distorted.
-
Compromise Projections: Attempt to balance distortions across various properties. The Robinson projection is a popular example, offering a visually appealing compromise but not perfect in any one area.
The key takeaway: A curved appearance isn't a "problem" inherent to the map data; it's a characteristic of the chosen projection.
Strategies to Straighten Your ArcGIS Pro Map
Now that we've covered the fundamentals, let's get to the practical solutions. The process of changing from a curved to a straight representation usually involves re-projecting your data.
1. Reprojecting Your Data: The Most Common Solution
This is the core method. You're essentially changing the coordinate system of your map data, effectively "un-curving" it. Here's the breakdown:
-
Identify your current projection: Check the properties of your map's data frame. This will tell you the current projection system used.
-
Select a suitable projected coordinate system: Choose a projected coordinate system appropriate for your area of interest. Projected coordinate systems are designed for planar representation. Common options include:
- UTM (Universal Transverse Mercator): Ideal for smaller areas.
- State Plane Coordinate Systems: Designed for specific states or regions, minimizing distortion within their boundaries.
- Web Mercator (WGS 1984 Web Mercator (Auxiliary Sphere)): Common for web maps, but can have significant distortion at higher latitudes.
-
Perform the reprojection: In ArcGIS Pro, use the "Project" tool (you can find this via the Data Management tools). Specify your input data, the target projected coordinate system, and the output location. This creates a new dataset with the straightened representation. Your original data remains unchanged.
2. Working with Different Data Frames: Maintaining Multiple Views
Sometimes, you might want to retain the original curved projection for certain analyses while viewing a straightened version for other purposes. Creating separate data frames within your ArcGIS Pro map allows you to achieve this.
-
Add a new data frame: Right-click on your map and add a new data frame.
-
Add your data to the new data frame: Drag and drop the layers to the new data frame.
-
Reproject in the new data frame: Use the "Project" tool as described above to reproject the layers within this new data frame to your chosen projected coordinate system. Now you have both curved and straight representations within the same map document.
3. Adjusting the Map's Extent: A Quick Fix (Limited Applicability)
For a minor adjustment, simply panning and zooming might be sufficient. This works only if the curvature isn't severe and is caused by the map's current extent. It doesn't actually change the projection; it just changes the viewing area.
Advanced Considerations
-
Distortion Awareness: Remember, no planar projection perfectly represents a sphere. Your choice of projected coordinate system will introduce distortion; you need to select the one that minimizes the distortion most relevant to your analysis.
-
Data Specifics: Some datasets might require specific transformations or adjustments before reprojection for optimal results.
-
Coordinate System Consistency: Ensure all layers within your map are using a consistent coordinate system to prevent rendering issues.
By mastering these strategies, you can confidently navigate the complexities of map projections in ArcGIS Pro and transform your curved maps into straight representations suitable for your specific needs. Remember that understanding the principles behind map projections is crucial for making informed decisions about how to best visualize your data.