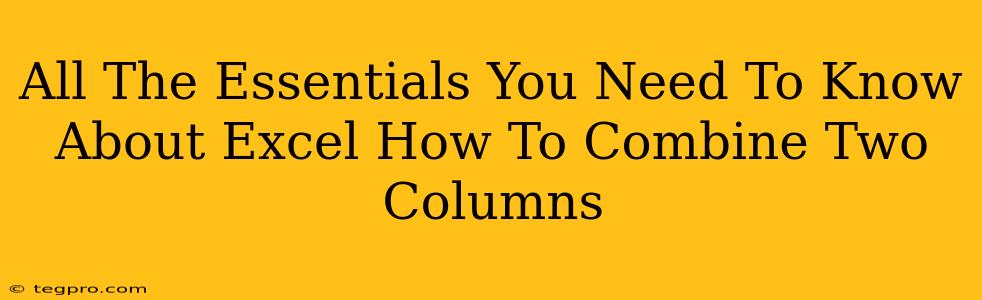Combining columns in Excel is a fundamental skill, useful for everything from cleaning up messy data to creating more readable reports. Whether you're a beginner or a seasoned Excel user, this guide will walk you through the various methods, ensuring you master this essential technique.
Why Combine Columns in Excel?
Before diving into the how, let's understand the why. Combining columns streamlines your data, making it easier to analyze and interpret. Here are some common scenarios:
- Creating a single identifier: Imagine having separate columns for first and last names. Combining them creates a full name column, simplifying analysis and reporting.
- Improving data readability: Multiple columns with related information can be cumbersome. Combining them into a single column creates a more concise and user-friendly dataset.
- Preparing data for other applications: Some applications require data in a specific format. Combining columns often helps meet these formatting requirements.
- Simplifying formulas and analysis: Working with combined data simplifies complex formulas and makes data analysis far more efficient.
Methods to Combine Columns in Excel
There are several ways to combine columns in Excel, each with its own advantages. Let's explore the most popular methods:
1. Using the CONCATENATE Function
The CONCATENATE function is a classic way to combine text strings from different cells. It's straightforward and easy to use, especially for simple combinations.
How it Works:
The basic syntax is =CONCATENATE(text1, [text2], ...) where text1, text2, etc., are the cell references you want to combine.
Example:
If you have "John" in cell A1 and "Doe" in cell B1, the formula =CONCATENATE(A1," ",B1) would return "John Doe". The space within the quotation marks adds a space between the first and last names.
2. Using the Ampersand (&) Operator
This method is a shorter, more efficient alternative to CONCATENATE. The ampersand acts as a concatenation operator.
How it Works:
Simply use the ampersand symbol (&) to join cell references.
Example:
The formula =A1&" "&B1 achieves the same result as the CONCATENATE example above – combining "John" and "Doe" with a space in between.
3. Using the CONCAT Function (Excel 2019 and later)
Excel 2019 and later versions introduced the CONCAT function, a more modern and flexible alternative to CONCATENATE. It's particularly useful when combining a large number of text strings.
How it Works:
The syntax is =CONCAT(text1, [text2], ...) It works similarly to CONCATENATE, but often with improved performance.
Example:
=CONCAT(A1," ",B1) produces the same "John Doe" output as the previous examples.
4. Using Flash Fill (Excel 2013 and later)
Flash Fill is an intelligent feature that automatically detects patterns in your data and suggests how to combine columns. It's incredibly fast and efficient for repetitive tasks.
How it Works:
- Start by manually typing the desired combined format in a few cells.
- Excel will recognize the pattern and suggest filling the rest of the column.
- Accept the suggestion by pressing Enter or clicking the checkmark.
This method requires a bit of manual setup but dramatically speeds up the process for larger datasets.
Handling Numbers and Dates
While the methods above primarily focus on text, you can also combine numbers and dates. However, remember that directly combining numbers might result in string concatenation rather than mathematical addition. For numerical operations, use mathematical operators (+, -, *, /) instead of concatenation. For dates, ensure proper formatting to avoid unexpected results.
Advanced Tips and Tricks
- Adding delimiters: Use quotation marks to include spaces, commas, hyphens, or other delimiters within your formulas for better readability.
- Error handling: Use functions like
IFERRORto handle potential errors such as missing data in certain cells. - Custom formatting: Apply custom number formats to the combined column to ensure data consistency and readability.
Mastering these techniques empowers you to efficiently manage and analyze your data in Excel. So, get started, experiment, and unlock the full potential of your spreadsheets!