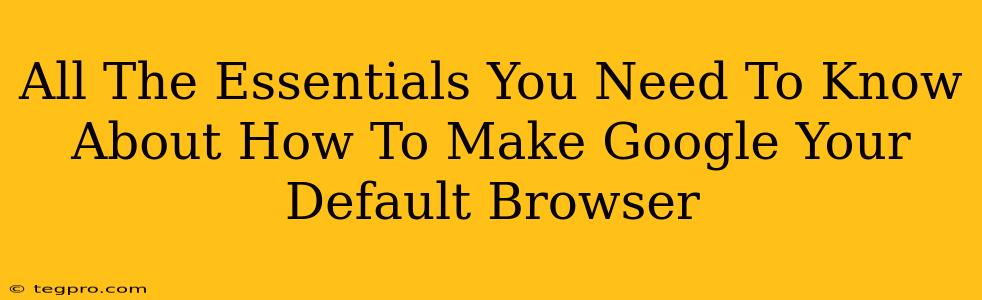Let's face it, navigating the internet without a reliable browser is like trying to drive a car without wheels. And while Chrome is a popular choice, it's not the only game in town. This guide will help you understand how to make any browser your default, focusing specifically on how to achieve this using Google Chrome, because let’s be honest, that’s what most people are thinking about when they ask this question. Whether you’re a seasoned internet explorer or a fresh-faced digital newcomer, this guide will get you up to speed.
Understanding Default Browsers: Why Does It Matter?
Before we dive into the how, let's quickly understand the why. Your default browser is simply the application your computer automatically launches whenever you click a web link. This could be from an email, a message, or even clicking a link within a document. Setting a default browser ensures consistency and prevents the frustration of multiple browsers popping up unexpectedly.
How To Make Google Chrome Your Default Browser (Windows)
This is the most frequently asked question, and thankfully, it's pretty straightforward:
Step 1: Open Chrome's Settings: Find the three vertical dots (usually in the upper right corner of the Chrome window) and select "Settings."
Step 2: Navigate to "Default browser": In the settings menu, search for "Default browser." You might find it under "Advanced" or a similar section. Chrome makes this relatively easy to find!
Step 3: Make Chrome Your Default: Click "Make default." Windows will confirm the change.
Troubleshooting Windows: If you're having trouble, you may need to restart your computer or try a different method:
Alternative Method (Windows):
- Open Settings: Search for "Settings" in the Windows search bar.
- Select Apps: Click on "Apps" in the Settings menu.
- Select Default apps: Find and select "Default apps."
- Change your web browser: Under "Web browser," select Google Chrome from the list.
How To Make Google Chrome Your Default Browser (Mac)
Making Chrome the default on a Mac is equally simple:
Step 1: Open Chrome Preferences: Click on the Chrome menu (usually in the top left corner) and select "Preferences."
Step 2: Navigate to Default Browser: While the exact location may vary slightly depending on the Chrome version, look for a section related to "Default Browser" or similar. It's generally quite clearly labeled.
Step 3: Make Chrome the Default: Select Google Chrome as your default browser.
Troubleshooting macOS: If the option isn't immediately visible, ensure you've updated Chrome to the latest version. Sometimes, a simple restart of your Mac can resolve minor glitches.
How to Make Other Browsers Your Default Browser
The process is very similar for other browsers like Firefox, Edge, or Safari. The general steps are:
- Open Browser Settings: The location of settings varies by browser (look for a gear icon or a three-dot menu).
- Locate Default Browser Settings: The wording might differ, but look for options related to "default browser," "default app," or similar.
- Make Your Selection: Choose the browser you want to set as your default. Your operating system will typically handle the rest.
Keeping Your Browser Up-to-Date
Regardless of your chosen browser, keeping it updated is crucial for security and performance. Regular updates ensure you have the latest bug fixes and security patches, protecting you from online threats.
Beyond the Basics: Optimizing Your Browsing Experience
Making a browser your default is just the first step. Consider these additional tips for an optimal browsing experience:
- Extensions: Chrome offers thousands of extensions to personalize your experience.
- Bookmarks: Organize your frequently visited websites.
- Privacy Settings: Understand and adjust your browser’s privacy settings to your comfort level.
By following these steps, you’ll master the art of making Google Chrome (or any other browser) your default and enjoy a smoother, more efficient internet experience. Happy browsing!