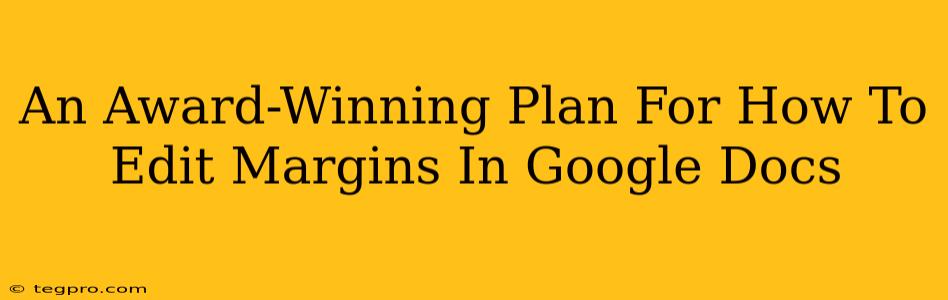Congratulations! You've decided to take control of your Google Doc's appearance and master the art of margin editing. This isn't just about making your document look pretty; perfectly adjusted margins contribute to readability, professionalism, and even impact how your work is perceived. Consider this your guide to margin mastery – a plan so effective, it deserves an award (even if we're handing it out ourselves!).
Understanding Google Docs Margins: The Foundation
Before diving into the how, let's quickly cover the why and what. Margins are the blank space surrounding the text on a page. They provide visual breathing room, preventing your document from looking cramped and cluttered. Proper margins are crucial for:
- Readability: Sufficient margins make your text easy on the eyes, reducing strain and improving comprehension.
- Professionalism: Well-formatted documents project a polished and professional image.
- Printing: Correct margins are essential for preventing text from being cut off when printing.
Method 1: The Quick & Easy Margin Adjustment
This method is perfect for those needing a swift change. Let's say you want standard margins (usually 1 inch all around):
- Open your Google Doc: Locate the document you wish to modify.
- Navigate to "File": Click on the "File" menu in the upper left corner.
- Select "Page setup": From the dropdown menu, choose "Page setup."
- Adjust Margins: You'll see a pre-set option for "Normal margins" (usually 1 inch). You can also manually enter your desired measurements in inches or centimeters for top, bottom, left, and right margins.
- Click "OK": Your margins will instantly update!
Method 2: Customizing Margins for Precision
For more granular control over your margins, you need to unlock the power of the "Page Setup" dialogue box. This allows for precise margin adjustments:
- Access Page Setup: Follow steps 1-3 from Method 1.
- Fine-tune your margins: Instead of selecting a preset, manually enter the exact margin size you desire for each side (Top, Bottom, Left, Right) in the appropriate fields. Use the drop-down menus to select inches or centimeters.
- Mirror Margins (Optional): Check the "Mirror margins" box if you want identical left and right margins on even and odd pages (especially useful for printed documents).
- Apply Changes: Click "OK" to implement your custom margins.
Method 3: Advanced Margin Techniques: Different Margins for Different Sections
Need different margins for different parts of your document? Google Docs has you covered! This is handy for things like title pages or chapter starts:
- Section Breaks: Insert section breaks to divide your document into distinct sections. This can be done by going to "Insert" > "Break" > "Section break".
- Individual Margin Adjustments: After inserting a section break, you can adjust the margins for each section independently. Repeat steps 1-4 from Method 2 for each section. Remember that changes only apply to the section after the break.
Pro-Tips for Margin Management
- Preview: Before printing, always preview your document to ensure your margins look exactly as intended.
- Experiment: Don't be afraid to experiment with different margins to find the perfect balance for readability and aesthetics.
- Consistency: Maintain consistent margins throughout your document unless you have a specific design reason to vary them.
- Templates: Utilize Google Docs templates to save time and ensure consistent formatting. Many templates already have well-defined margins.
By mastering these techniques, you'll transform your Google Docs from simply functional to visually stunning and professionally polished. So go ahead, unleash your inner designer and create documents worthy of accolades! Remember, well-crafted margins are the unsung heroes of document design.