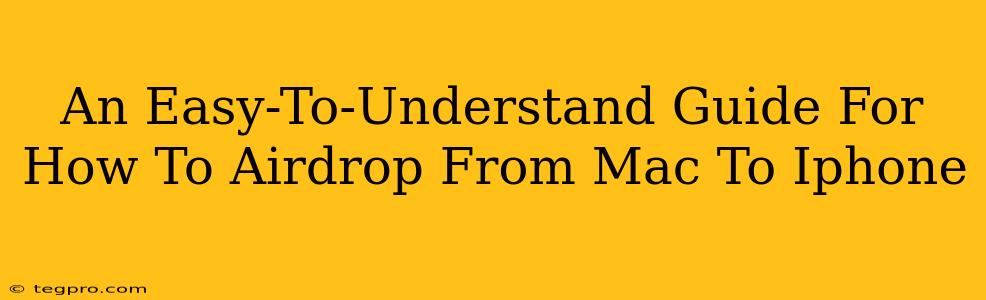Airdrop. That magical little feature that lets you seamlessly transfer files between your Apple devices. Sounds simple, right? It usually is, but sometimes a little hiccup can leave you scratching your head. This guide will walk you through AirDropping from your Mac to your iPhone, covering everything from initial setup to troubleshooting those pesky connection issues.
Getting Started: Making Sure AirDrop is Ready to Roll
Before you even think about sending that epic photo album or important document, let's ensure both your Mac and iPhone are properly configured for AirDrop.
1. Check Your Wi-Fi and Bluetooth:
This is crucial. AirDrop uses both Wi-Fi and Bluetooth to establish a connection between your devices. Make sure both are turned ON on both your Mac and your iPhone. You don't need to be connected to a specific Wi-Fi network; AirDrop creates its own local network.
2. AirDrop Visibility Settings:
On both your Mac and iPhone, you need to adjust the AirDrop settings to make your device discoverable. Here's how:
- Mac: Open Finder, go to "Go" in the menu bar, and select "AirDrop." You'll see options for "Receiving off," "Contacts Only," and "Everyone." Choose either "Contacts Only" (for sharing only with people in your Contacts app) or "Everyone" (for sharing with anyone nearby).
- iPhone: Open Control Center (swipe down from the top-right corner on iPhones with Face ID or swipe up from the bottom on older models). Tap and hold on the Network settings, then tap AirDrop and select either "Contacts Only" or "Everyone."
Important Note: Choosing "Everyone" makes your device visible to anyone nearby. While convenient, consider the security implications before opting for this setting, especially in public areas.
AirDropping Your Files: A Step-by-Step Guide
Now that your devices are prepared, let's send that file! The process is similar regardless of the file type (photos, videos, documents, etc.).
1. Locate Your File on Your Mac:
Find the file you wish to AirDrop on your Mac. It could be a photo in your Photos app, a document in Finder, or a video file.
2. Initiate the AirDrop:
The way you initiate the AirDrop depends on what app you're in:
- Finder: Simply drag and drop the file onto the AirDrop icon in the Finder sidebar (or Go > AirDrop).
- Other Apps (Photos, etc.): Look for a Share icon (usually a square with an upward-pointing arrow). Select AirDrop from the sharing options.
3. Select Your iPhone:
A window will appear showing nearby devices that have AirDrop enabled. Select your iPhone from the list.
4. Accept the AirDrop on Your iPhone:
A notification will pop up on your iPhone asking you to accept the incoming AirDrop. Tap "Accept" to begin the transfer.
5. Enjoy your transferred file!
Once the transfer completes, you'll find your file in the appropriate location on your iPhone, usually in your Downloads folder.
Troubleshooting Common AirDrop Issues
Even with careful preparation, sometimes AirDrop can be a little temperamental. Here are some common problems and their solutions:
-
Devices Not Showing Up: Double-check Wi-Fi and Bluetooth are enabled on both devices. Make sure your AirDrop settings are set to "Contacts Only" or "Everyone." Restart both your Mac and iPhone if necessary.
-
Slow Transfer Speeds: If the transfer is exceptionally slow, check for interference from other Wi-Fi networks or Bluetooth devices. Move closer to your iPhone.
-
Transfer Fails: Ensure both devices are running the latest software updates. Try restarting both devices.
Following these steps should get your AirDrop working smoothly. If you’re still having problems, remember to check Apple's support resources for more advanced troubleshooting. Happy AirDropping!