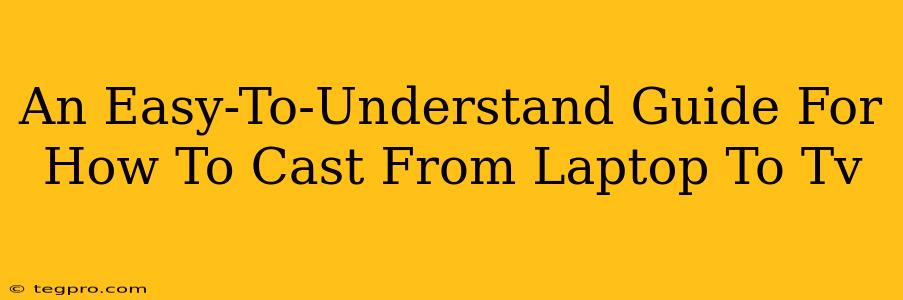Streaming your laptop screen to your TV opens up a world of possibilities – from sharing holiday photos with the family to enjoying your favorite movies on a bigger screen. But knowing how to do it can feel a bit overwhelming with so many options. This guide breaks down the process into simple, easy-to-follow steps, no matter your tech skill level.
Understanding Your Casting Options: Wired vs. Wireless
Before we dive in, it's important to understand the two main ways to cast from your laptop to your TV:
Wired Connections: Reliable, But Less Convenient
-
HDMI Cable: The most straightforward method. Simply connect an HDMI cable from your laptop's HDMI port (if available) to your TV's HDMI port. This offers the best picture quality and is generally the most reliable method, free from lag or interference. However, it requires a physical cable and restricts your movement.
-
DisplayPort to HDMI Adapter: If your laptop lacks an HDMI port, you can use a DisplayPort to HDMI adapter. The process is identical to using an HDMI cable directly.
Wireless Connections: Flexible, But Potentially Less Stable
Wireless casting offers convenience, allowing you to move around freely. However, it can be more susceptible to interference and might experience slight lag depending on your network. Popular wireless methods include:
-
Miracast: A built-in Windows technology allowing you to connect directly to Miracast-enabled TVs or streaming devices. This is a good option if your TV supports it.
-
Chromecast: If you have a Chromecast device plugged into your TV, you can cast from your Chrome browser or through the Chromecast app. This is a widely popular and reliable wireless solution.
-
AirPlay (for Mac users): Apple's AirPlay allows seamless streaming from macOS devices to Apple TVs.
-
Other Streaming Sticks/Devices: Devices like Roku, Amazon Fire TV, and others often have screen mirroring capabilities. Consult your device's manual for specific instructions.
Step-by-Step Guide: Casting Your Laptop Screen
The exact steps vary depending on your chosen method, but here's a general overview:
1. Ensure Connectivity:
- Wired: Make sure your HDMI cable is securely connected to both your laptop and TV.
- Wireless: Check your Wi-Fi connection on both your laptop and your TV/streaming device. A strong, stable signal is crucial for smooth streaming.
2. Select the Output:
- Wired: Your TV should automatically detect the signal from your laptop. You may need to select the correct HDMI input on your TV remote.
- Wireless: The process for this varies depending on the method you chose (Miracast, Chromecast, AirPlay, etc.). Look for a "Project" or "Cast" option in your laptop's settings. You'll typically see a list of available devices to connect to.
3. Initiate Casting:
- Wired: Once connected, your laptop screen should appear on your TV.
- Wireless: Select your TV or streaming device from the list of available devices. You may need to enter a PIN code on your TV for confirmation.
4. Adjust Settings (Optional):
You might need to adjust the resolution or refresh rate for optimal display quality. Look for display settings on your laptop to make these changes.
5. Enjoy!
Now you can relax and enjoy your laptop content on the big screen!
Troubleshooting Common Issues
- No signal detected: Check all connections, ensure your TV is on the correct input, and verify your laptop's output settings.
- Lag or buffering: A weak Wi-Fi signal is usually the culprit for wireless casting. Try moving closer to your router or improving your Wi-Fi network.
- Poor image quality: Adjust resolution and refresh rate settings on your laptop.
- Device not found: Ensure that both your laptop and TV/streaming device are on the same Wi-Fi network and that the features are enabled.
By following these simple steps and troubleshooting tips, you can easily cast your laptop screen to your TV and enjoy a bigger, better viewing experience. Remember to consult your laptop and TV manuals for more specific instructions. Happy streaming!