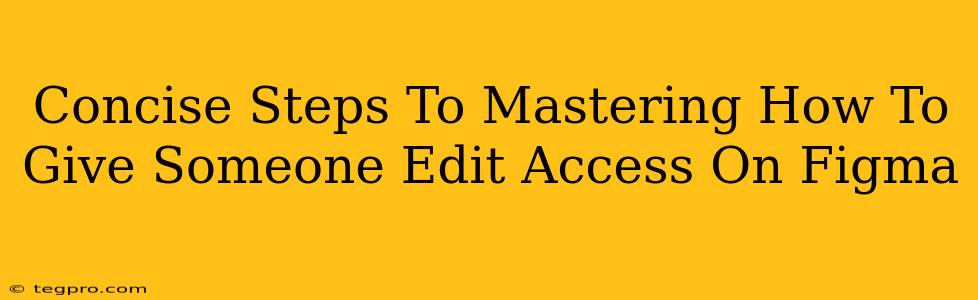Sharing your Figma files for collaboration is a breeze, but knowing exactly how to grant the right level of access is key. This guide provides concise steps to master giving someone edit access on Figma, ensuring a smooth workflow for your team.
Understanding Figma Access Levels
Before diving into the how-to, let's quickly clarify Figma's access levels. This ensures you're granting the precise permissions needed. Overly permissive access is a security risk, while overly restrictive access hampers collaboration.
-
Can view: This user can only see the file; they cannot make any changes. Ideal for presentations or showcasing finished work.
-
Can edit: This user has full editing privileges. They can modify designs, add comments, and generally participate fully in the project. This is the access level we'll focus on in this guide.
-
Can comment: This user can view the file and leave comments, but cannot directly make edits. Great for feedback and review.
Step-by-Step Guide: Granting Edit Access
Here’s how to give someone edit access on your Figma file:
Step 1: Open Your Figma File
First things first! Open the Figma file you want to share.
Step 2: Locate the "Share" Button
In the top right corner of your Figma file, you'll find a button that says "Share." Click it.
Step 3: Enter the Email Address
In the "Share to" field, type in the email address of the person you want to grant edit access to. Make sure this is the correct email address associated with their Figma account.
Step 4: Select the "Can edit" Permission
Underneath the email address field, you'll see a dropdown menu allowing you to choose the access level. Select "Can edit." Double-check you have the right level selected before proceeding.
Step 5: (Optional) Add a Message
You can optionally add a short message to the recipient. This could be a brief explanation of the project or instructions on what they need to do.
Step 6: Click "Share"
Once you've confirmed the email address and access level, click "Share." Figma will send an invitation to the recipient.
Step 7: Recipient Acceptance
The recipient will receive an email notification. They'll need to accept the invitation to gain access to the file.
Troubleshooting Common Issues
-
Recipient can't access the file: Verify the email address is correct and that the recipient has a Figma account. They might also need to check their spam folder.
-
Incorrect access level granted: Double-check the access level before sharing the file. It's easy to accidentally select the wrong permission.
-
Issues with file loading: Check the recipient's internet connection. Figma requires a stable internet connection to function properly.
Mastering Collaboration in Figma
By following these steps, you can effectively share your Figma files and collaborate efficiently with your team. Remember to always double-check the access level before sharing to avoid any misunderstandings or security risks. Mastering these simple steps is crucial for seamless teamwork within Figma.