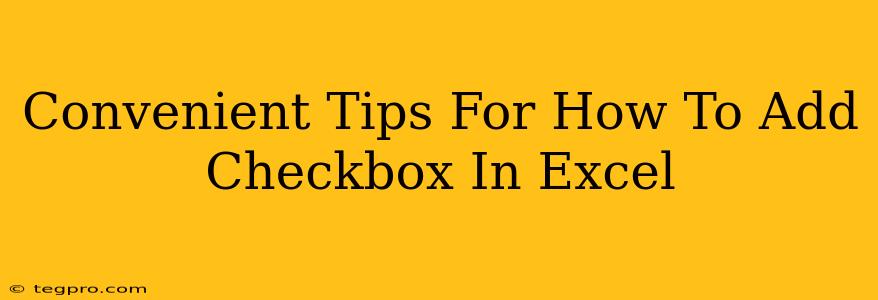Adding checkboxes to your Excel spreadsheets can significantly enhance their functionality, making data entry and management much more efficient. Whether you're tracking tasks, managing projects, or simply organizing information, checkboxes offer a visual and intuitive way to represent binary data (yes/no, complete/incomplete, etc.). This guide provides convenient tips and tricks on how to seamlessly integrate checkboxes into your Excel work.
Method 1: Using the Developer Tab
This is the most straightforward method, offering a direct route to adding checkboxes.
Step 1: Enable the Developer Tab
If you don't see the "Developer" tab in your Excel ribbon, you'll need to enable it first. This is a simple one-time setting:
- Go to File > Options.
- Select "Customize Ribbon" from the left-hand menu.
- In the right-hand pane, check the box next to "Developer."
- Click "OK."
Now the "Developer" tab will appear at the top of your Excel window.
Step 2: Inserting the Checkbox
- Click on the "Developer" tab.
- Locate the "Insert" group.
- Click on the "Form Controls" icon (it looks like a toolbox).
- Select the Checkbox form control from the options.
- Click and drag on your worksheet to create the checkbox. You can resize it as needed.
Step 3: Linking the Checkbox to a Cell
This crucial step connects the checkbox's state (checked or unchecked) to a specific cell in your spreadsheet.
- With the checkbox selected, right-click on it.
- Select "Format Control."
- In the "Control" tab, locate the "Cell link" field.
- Click in the "Cell link" field and then click on the cell in your spreadsheet where you want the checkbox's value to be recorded. For example, if you select cell A1, a "1" will appear in A1 when the box is checked and a "0" will appear when it's unchecked.
- Click "OK."
Method 2: Using Data Validation (for a more stylized approach)
This method offers a bit more control over the appearance of your checkboxes, although it's slightly more involved.
Step 1: Prepare Your Data
Decide which cell(s) will represent your checkboxes. This is where the data validation will be applied.
Step 2: Apply Data Validation
- Select the cell(s) where you want the checkboxes to appear.
- Go to "Data" > "Data Validation."
- Under "Settings," choose "Custom" from the "Allow" dropdown menu.
- In the "Formula" field, enter
=TRUE(This ensures only TRUE or FALSE can be entered, mirroring the checkbox functionality) - Go to the "Input Message" tab and customize a message if needed.
- Go to the "Error Alert" tab and customize the error message (optional).
- Click "OK."
Step 3: Adding Visual Appeal (Optional)
While this method doesn't directly create a visual checkbox, you can enhance the visual representation:
- You could use Conditional Formatting to highlight the cell when TRUE (checked). Select your cell, go to "Home" > "Conditional Formatting" > "New Rule" and select "Use a formula to determine which cells to format". Enter the formula
=$A$1=TRUE(replacing$A$1with the cell where your data validation is applied), then choose your formatting (fill color, etc.) - Alternatively, create a small custom icon set representing a checkmark and empty box, and then apply conditional formatting based on cell value (TRUE/FALSE).
Optimizing Your Checkboxes for Maximum Efficiency
Regardless of the method you choose, consider these tips for a smoother experience:
- Clear Cell Linking: Always ensure your checkboxes are correctly linked to cells; this ensures accurate data tracking.
- Consistent Formatting: Maintain a uniform appearance for your checkboxes across the spreadsheet.
- Data Validation: Using data validation (Method 2) can restrict entries, preventing errors and promoting data integrity.
- Error Handling: Prepare informative error messages to guide users if they attempt to input data incorrectly.
By implementing these convenient tips, you can effectively leverage the power of checkboxes in Excel to streamline your workflow and improve your data management. Remember, the best method depends on your specific needs and preferences. Experiment to find what works best for you!