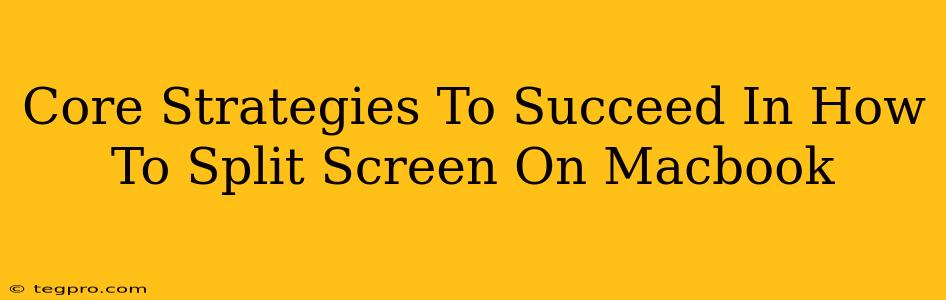Split-screening on your MacBook can dramatically boost your productivity. But knowing how to do it effectively is only half the battle. This guide dives deep into core strategies to master split-screening and unlock your MacBook's true multitasking potential.
Mastering the Basics: How to Split Screen on a Macbook
Before we delve into advanced techniques, let's cover the fundamental methods for enabling split-screen mode on your MacBook. This is your foundation for maximizing productivity.
Using Mission Control
This is arguably the easiest method.
- Open the two applications you want to use side-by-side.
- Access Mission Control: Use the three-finger swipe gesture on your trackpad, or press the F3 key (or Control + Up Arrow). This displays all your open windows.
- Grab and Drag: Click and hold the title bar of one window and drag it to the left or right half of your screen. The screen will automatically resize to accommodate both windows.
- Enjoy the split screen view: You now have your two applications side-by-side.
Using the Green Button
A quicker alternative involves the app window's green maximize button.
- Open the two applications.
- Maximize one app: Click the green button in the upper-left corner of the first app window to maximize it to full screen.
- Use the green button again: For the second application, hover over the green button. Instead of clicking directly, hold down the option (⌥) key. You'll now see a menu appear, allowing you to choose to place the window on the left or right side of your screen.
Beyond the Basics: Advanced Split-Screen Strategies
Once you've mastered the fundamentals, it's time to level up your split-screen game. These techniques will transform how you work.
Window Management for Maximum Efficiency
- App Organization: Keep related apps together. If you're writing a document and researching simultaneously, place your word processor and browser side-by-side for seamless workflow.
- Space Optimization: Consider the ideal ratio for your split screen. Do you need more space for one app than the other? Adjust accordingly for the most effective layout.
- Regular Resizing: Don’t be afraid to adjust the window sizes within the split screen. A simple drag of the dividing line will allow you to change the proportion of screen space each app occupies.
Keyboard Shortcuts for Speed and Precision
Keyboard shortcuts can significantly accelerate your workflow. Become familiar with these:
- Mission Control: F3 (or Control + Up Arrow)
- Full Screen: Control + Command + F
- Minimize: Command + M
- Switching Between Apps: Command + Tab
Troubleshooting Common Split-Screen Issues
Even seasoned MacBook users encounter occasional hiccups. Here are solutions to common problems:
- App Not Responding to Split Screen: Force quit the unresponsive app (Command + Option + Escape) and try again. A system restart might also be necessary in some cases.
- Unexpected Window Behavior: Check your system settings under "Mission Control" to ensure no unexpected customizations are interfering with the split-screen function. Default settings usually work best.
- Inconsistent Screen Size: Make sure your display settings are configured correctly. A poorly configured resolution can lead to unpredictable behavior in split-screen mode.
Conclusion: Unlock Your MacBook's Potential
Mastering split-screen functionality on your MacBook is a game-changer for productivity. By incorporating these core strategies, from basic techniques to advanced workflow optimizations, you’ll dramatically improve efficiency and unlock the true multitasking potential of your machine. Remember to experiment, find what works best for you, and most importantly, enjoy the smoother, more efficient workflow!