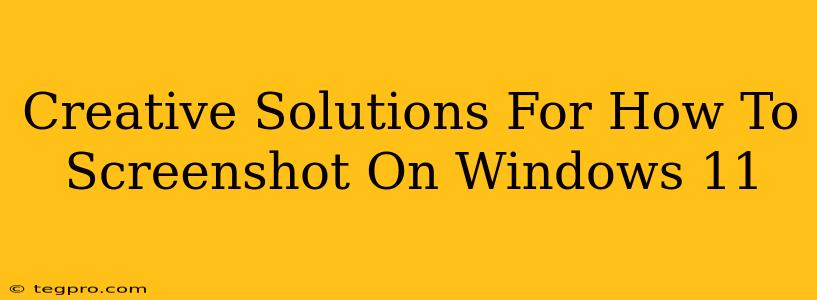Taking screenshots is a fundamental part of using any computer, and Windows 11 offers a variety of ways to capture those perfect images of your screen. But beyond the basics, there are some surprisingly creative ways to leverage Windows 11's screenshot capabilities. Let's explore!
The Classic Screenshot Methods: A Quick Refresher
Before diving into the creative stuff, let's cover the essential screenshot methods everyone should know:
The Print Screen Key (PrtScn):
This is the OG screenshot method. Pressing the Print Screen key (often abbreviated as PrtScn) copies your entire screen to your clipboard. You then need to paste it into an image editor like Paint or Photoshop to save it as a file. Simple, effective, and always available.
Alt + Print Screen:
Need to capture just the active window? This shortcut is your friend. Holding down the Alt key while pressing Print Screen copies only the currently selected window to your clipboard. Again, paste into an image editor to save.
Windows Key + Print Screen:
This is where things get easier. Pressing the Windows key and Print Screen simultaneously saves a screenshot of your entire screen directly to your "Pictures" folder, in a subfolder called "Screenshots". No pasting required! This is a significant time-saver.
Windows Key + Shift + S:
This is the snipping tool's shortcut! This opens a small menu that allows you to select a rectangular area, a free-form area, a window, or a full-screen capture. You can then copy the screenshot to your clipboard or save it directly. This offers much more control over what you capture.
Level Up Your Screenshot Game: Creative Techniques
Now let's get creative with our Windows 11 screenshot capabilities:
Using the Snipping Tool for Precise Captures:
The snipping tool, accessible through the shortcut or by searching for it in the Start Menu, is incredibly versatile. Use the free-form snip to capture irregularly shaped areas, perfect for highlighting specific elements on a complex screen. The window snip is ideal for grabbing screenshots of specific applications without any surrounding desktop clutter. Experiment with the different snip types to discover the best approach for your needs!
Screenshots as Part of a Larger Workflow:
Think about integrating screenshots into your overall workflow. For example, use them to document troubleshooting steps for tech support, create visual guides for colleagues, or quickly share specific details with others. By strategically planning your screenshots, you can significantly enhance communication and problem-solving.
Combining Screenshots with Other Editing Tools:
Once you have your screenshots, don't stop there! Use image editing software to annotate your screenshots, add arrows and text to highlight important information, or even combine multiple screenshots to create a comprehensive visual explanation. This transforms a simple screenshot into a powerful communication tool.
Share Directly from the Screenshot Menu:
Did you know you can share your screenshots directly after capturing them using the Windows Key + Shift + S method? The screenshot will appear in a small pop-up menu allowing you to copy, save, or share the image directly to many applications.
Beyond the Basics: Mastering Windows 11 Screenshots
Mastering the art of the screenshot in Windows 11 is more than just pressing a few keys. It’s about understanding the different tools and techniques available and using them creatively to streamline your workflow and improve your communication. Experiment with the methods outlined above and discover the perfect screenshot strategy for you!