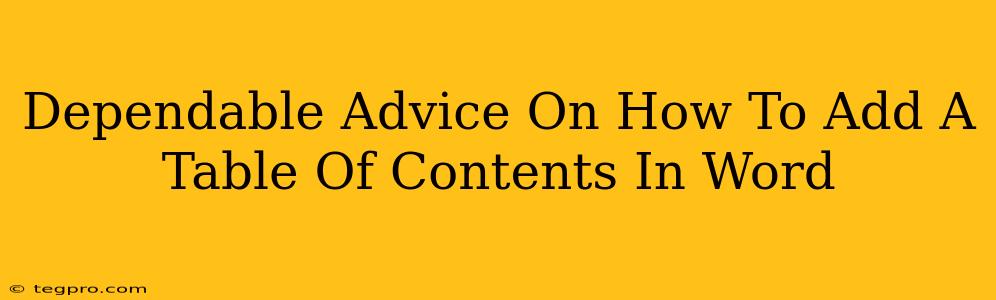Adding a table of contents (TOC) to your Word document instantly elevates its professionalism and readability. It's a simple process that significantly improves navigation, especially for longer documents. This guide offers dependable advice on how to effortlessly create and update your Word document's table of contents.
Understanding the Fundamentals: Heading Styles
Before diving into creating the TOC, understanding heading styles is crucial. Word uses these styles to automatically generate the table of contents. Think of them as the backbone of your TOC. Consistent use of heading styles is key to a smoothly generated and easily updated table of contents.
Why Heading Styles Matter
Using pre-defined heading styles (Heading 1, Heading 2, Heading 3, etc.) instead of manually formatting your text provides several advantages:
- Automatic TOC Generation: Word uses these styles to identify the sections and subsections for your TOC.
- Easy Updates: When you make changes to your document's structure, updating the TOC becomes a simple matter of a single click.
- Consistent Formatting: Heading styles ensure a uniform look across your entire document.
Step-by-Step Guide: Creating Your Table of Contents
Now let's get to the practical part. Here's how to add a table of contents in Word:
-
Apply Heading Styles: First, ensure all your main sections use Heading 1 style, subsections use Heading 2, and so on. Select the text you want to style, then choose the appropriate heading from the 'Styles' group on the Home tab.
-
Place the Cursor: Position your cursor where you want the table of contents to appear in your document. Usually, this is at the beginning, after the title page.
-
Insert the Table of Contents: Navigate to the 'References' tab. Click on the 'Table of Contents' button. You'll find various pre-designed TOC styles to choose from. Select the style that best suits your document's appearance.
-
Customize (Optional): Word offers customization options. After inserting the TOC, you can right-click on it and select 'Update Field.' This will refresh the TOC if you made changes to the document's headings. You can also customize the number of levels included in the TOC (e.g., only showing Heading 1 and Heading 2).
Troubleshooting Common Issues
-
TOC Not Updating: If your TOC isn't updating correctly after making changes, right-click on the TOC and choose 'Update Field.' Choose either 'Update entire table' or 'Update page numbers only' depending on your needs.
-
Heading Styles Not Appearing: Double-check that you've actually applied the correct heading styles to your text. Sometimes, subtle formatting inconsistencies can interfere with the TOC generation.
-
Incorrect Page Numbers: Ensure your page numbering is consistent throughout your document. Incorrect page numbers often stem from section breaks or manual page number manipulation.
Beyond the Basics: Advanced TOC Tips
-
Multiple Levels: Effectively utilize Heading 3, Heading 4, and beyond to create a detailed and well-organized TOC for complex documents.
-
Customizing the Look: Experiment with different built-in styles or create a completely custom style to match your document's theme.
-
Automatic Numbering: Word automatically numbers headings using the styles. This eliminates the need for manual numbering and ensures consistency.
By following these steps and tips, you can confidently add a professional-looking and functional table of contents to your Word documents, making them far more user-friendly and enhancing their overall impact. Remember, consistent use of heading styles is the key to a seamlessly integrated and easily updated table of contents.