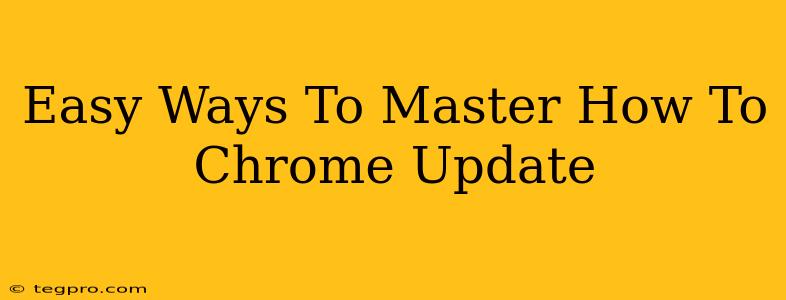Staying up-to-date with the latest version of Google Chrome is crucial for security and performance. Outdated browsers leave you vulnerable to online threats and can significantly impact your browsing experience. Luckily, updating Chrome is incredibly straightforward. This guide will walk you through several easy ways to ensure your Chrome browser is always running the latest version.
Automatic Updates: The Easiest Way
The simplest method is to let Chrome handle updates automatically. By default, Chrome is configured to automatically download and install updates in the background. This means you'll generally get the newest features and security patches without lifting a finger.
How to Verify Automatic Updates Are Enabled:
While most users don't need to check, you can confirm automatic updates are enabled by:
- Opening Chrome: Launch the Google Chrome browser.
- Accessing Settings: Click the three vertical dots in the top right corner (More) and select "Settings."
- Navigating to "About Chrome": Scroll down and click on "About Chrome."
Chrome will then automatically check for updates. If an update is available, it will download and install it. You might see a restart prompt once the update is complete.
Manual Updates: Taking Control
Even with automatic updates, you might want to manually check for updates from time to time. This is particularly helpful if you suspect your browser isn't updating correctly or if you want to ensure you have the absolute latest version immediately.
How to Manually Update Chrome:
Follow the same steps as verifying automatic updates (above). Chrome will automatically check for and install updates if available.
Troubleshooting Update Issues
Occasionally, you might encounter problems updating Chrome. Here are some common issues and solutions:
Chrome Won't Update
Possible Reasons:
- Antivirus or Firewall Interference: Your security software might be blocking the update process. Temporarily disabling it (and re-enabling it afterwards) can resolve this.
- Insufficient Disk Space: Chrome needs sufficient space to download and install updates. Free up some disk space on your computer.
- Corrupted Installation: A corrupted Chrome installation can prevent updates. Try reinstalling Chrome as a last resort.
- Outdated Operating System: An outdated operating system might not be compatible with the latest Chrome version. Ensure your OS is up-to-date.
Update Stuck or Slow
Troubleshooting Tips:
- Restart your computer: A simple restart often clears temporary glitches.
- Check your internet connection: A slow or unstable internet connection can hinder the update process.
- Close unnecessary programs: Closing other applications frees up system resources, allowing the update to proceed more smoothly.
Beyond Updates: Maintaining a Healthy Chrome Experience
Regularly updating Chrome is key, but these additional tips can enhance your browsing experience:
- Clear Browsing Data: Regularly clearing your cache and cookies can improve performance and privacy.
- Enable Extensions Carefully: Only use extensions from reputable sources and regularly review which extensions you need.
- Use a VPN (Optional): A VPN can enhance your online security and privacy.
By following these simple steps and staying proactive, you can easily master updating Chrome and enjoy a secure and efficient browsing experience. Remember, a regularly updated browser is a happy browser!