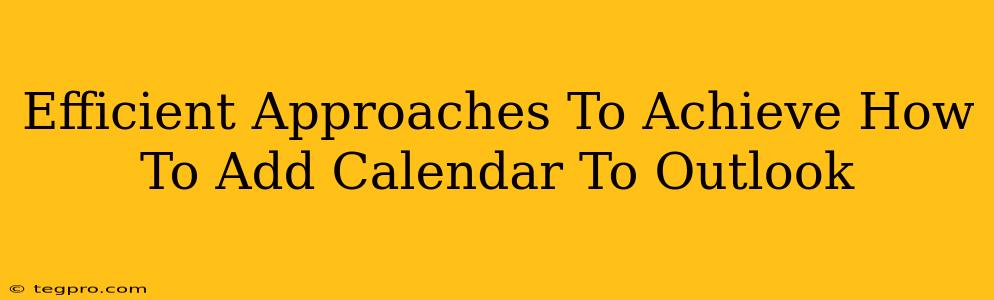Adding a calendar to Outlook might sound straightforward, but there are several efficient approaches depending on your needs and existing setup. This guide outlines several methods, ensuring you find the perfect fit to boost your scheduling efficiency.
Adding a New Calendar Within Outlook
This is the most common method for managing different aspects of your life within a single Outlook interface.
Creating a Standard Calendar
- Open Outlook: Launch your Microsoft Outlook application.
- Navigate to the Calendar: Click on the "Calendar" icon in the navigation pane.
- Add a New Calendar: Click on the "Home" tab, then locate and select "New Calendar." A pop-up window will appear.
- Name Your Calendar: Give your calendar a descriptive name (e.g., "Work," "Personal," "Family," "Projects"). This helps you instantly identify its purpose.
- Create and Save: Click "OK" to save your newly created calendar. It will appear in your calendar list. You can now start adding appointments and events to this specific calendar.
Color-Coding for Clarity
Once you've added multiple calendars, color-coding becomes crucial for a quick visual overview. Outlook lets you assign different colors to each calendar, making it a breeze to distinguish between personal and professional appointments at a glance.
To change the calendar color, right-click on the calendar name in the navigation pane and select "Properties." You'll find the color-changing option there.
Importing Calendars from Other Sources
Already using a calendar elsewhere? Outlook seamlessly integrates external calendars, minimizing data migration hassles.
Importing from iCal (.ics) Files
Many online calendar services (Google Calendar, for example) allow you to export your calendar data as an .ics file. Outlook can readily import these files:
- Export from Your Source: Get the
.icsfile from your current calendar service. - Open Outlook's Calendar: Access the calendar view in Outlook.
- Import the Calendar: Click "Open Calendar" in the "Home" tab and select "Import Calendar." Browse to your downloaded
.icsfile and click "Import." Your events will now appear in Outlook.
Subscribing to an Internet Calendar
For calendars published online, like public event listings, you can subscribe directly within Outlook. This keeps your calendar updated automatically with the latest information.
- Open Outlook's Calendar: Access your Outlook calendar.
- Subscribe to Internet Calendar: Click "Open Calendar" on the "Home" tab and select "From Internet."
- Enter the Internet Calendar URL: Paste the web address of the Internet calendar you wish to subscribe to (you will need this address from the calendar service provider). Click "Add."
Troubleshooting Common Issues
While generally simple, some users might encounter difficulties. Here are some common issues and fixes:
- Calendar not appearing: Check your navigation pane. Make sure you're viewing the calendars list, not just a specific calendar.
- Events not syncing: Ensure that your accounts are properly configured, especially if you're importing calendars.
- Overlapping events: Use color-coding and the calendar view options to help manage and visually separate conflicting events.
By following these efficient approaches, you can add calendars to Outlook effectively and tailor your experience to manage your time efficiently. Remember to experiment and find the best method that suits your personal workflow.