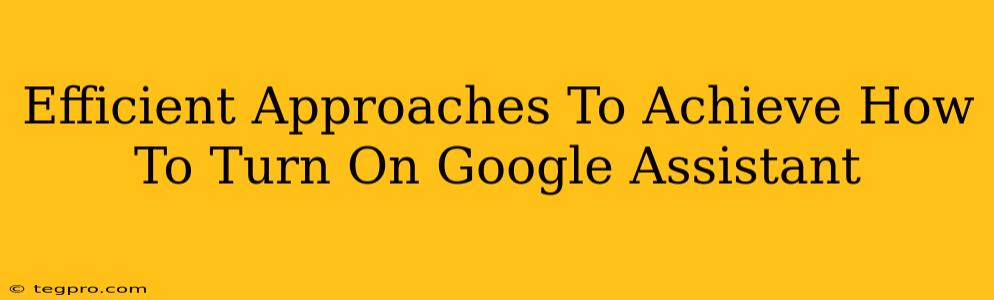So, you're ready to dive into the world of voice assistants and harness the power of Google Assistant? Fantastic! This guide will walk you through several efficient ways to turn on your Google Assistant, no matter what device you're using. We'll cover everything from simple voice commands to handy settings adjustments, ensuring you're a Google Assistant pro in no time.
Turning On Google Assistant with Your Voice
This is, hands down, the most convenient method. Once your device is set up correctly, you simply need to speak a wake word.
The Magic Words: "Hey Google" or "Ok Google"
The most common way to activate Google Assistant is by saying its wake words: "Hey Google" or "Ok Google". These phrases are designed to trigger the assistant even in noisy environments.
- Important Note: Make sure your device's microphone is enabled and that you're within hearing range of it. Background noise can sometimes interfere, so try speaking clearly and directly to the device.
Activating Google Assistant Through Physical Buttons or Gestures
Depending on your device, you may have alternative activation methods.
Dedicated Assistant Buttons:
Many smart speakers and smartphones have a dedicated button specifically for activating Google Assistant. Look for a small microphone icon or a button clearly labeled "Assistant." Simply press it to wake your Google Assistant.
Gestures (on select devices):
Some devices, like certain smartphones, may allow you to activate Google Assistant using a specific gesture, like squeezing the phone or swiping up from the bottom. Check your device's settings to see if this feature is available and how to enable it.
Enabling Google Assistant on Your Devices: A Quick Check
Before you start barking commands, ensure Google Assistant is actually turned on!
Smartphone Settings:
On your Android phone, open the Google app, tap your profile picture, go to "Settings," then "Google Assistant." Here you can manage your Assistant settings, including the wake words and other preferences. If the Assistant is off, you'll need to toggle it on.
Smart Speakers and Displays:
For devices like Google Nest speakers or displays, the process might slightly vary. Typically, you'll need to use the Google Home app. Open the app, select your device, and check the settings to ensure Google Assistant is enabled. You'll also find options to adjust volume and other features here.
Troubleshooting Tips for a Smooth Google Assistant Experience
Sometimes, things don't go exactly as planned. Here are a few helpful tips to troubleshoot common issues.
- Check your microphone: Make sure your device's microphone isn't muted or covered.
- Network Connectivity: Google Assistant relies on an internet connection. Ensure your device is connected to Wi-Fi or has a strong mobile data signal.
- Background Noise: Try speaking in a quieter environment to minimize interference.
- Software Updates: Keep your device's operating system and apps updated to ensure optimal performance.
- Restart Your Device: A simple restart can sometimes resolve temporary glitches.
By following these steps, you'll be well on your way to seamlessly using Google Assistant. Remember, practice makes perfect! The more you use it, the more natural and intuitive the experience will become. Happy assisting!