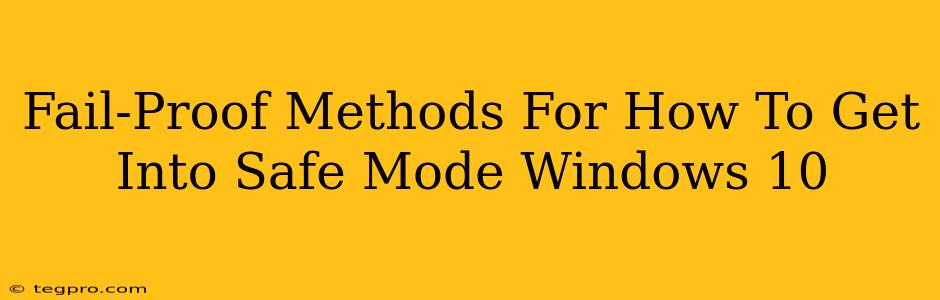Windows 10, despite its many improvements, can sometimes throw you a curveball. A stubborn program, a corrupted driver, or a rogue virus might leave your system unstable. That's where Safe Mode comes in – a troubleshooting lifesaver. This guide provides fail-proof methods to get your Windows 10 machine into Safe Mode, no matter the situation.
Understanding Safe Mode: Your Windows 10 Troubleshooting Ally
Before diving into the how, let's understand the why. Safe Mode starts Windows with a minimal set of drivers and services. This streamlined environment is perfect for:
- Troubleshooting problematic software: Identify and uninstall problematic applications causing system instability.
- Diagnosing hardware issues: Determine if a hardware driver is the culprit behind your Windows 10 woes.
- Removing stubborn viruses or malware: Clean up infections that might be hindering your system's performance.
- Preparing for a clean installation (as a last resort): Safe Mode allows you to run system utilities before a complete reinstall.
Knowing how to access Safe Mode is a crucial skill for any Windows 10 user.
Method 1: Accessing Safe Mode Through the Settings Menu (Easiest Method)
This is the simplest method if your Windows 10 is still booting up relatively normally.
- Open Settings: Click the Start button and select the gear icon (Settings).
- Navigate to Update & Security: Find and click on "Update & Security."
- Select Recovery: In the left-hand menu, choose "Recovery."
- Restart Now: Under "Advanced startup," click the "Restart now" button. Your computer will restart.
- Choose Troubleshoot: On the "Choose an option" screen, select "Troubleshoot."
- Select Advanced options: Click "Advanced options."
- Select Startup Settings: Choose "Startup Settings."
- Restart: Click "Restart." Your computer will restart again.
- Select Safe Mode: Once restarted, you'll see a list of options. Press the appropriate number key (usually F4, F5, or 4) to select "Safe Mode."
Important Note: If you need networking capabilities within Safe Mode (to download updates or troubleshoot online), choose "Safe Mode with Networking" instead.
Method 2: Accessing Safe Mode During Startup (For Persistent Problems)
This method is best if your Windows 10 is experiencing consistent boot problems.
- Repeatedly Press the Power Button: If your computer is stuck on the boot screen or continuously restarting, repeatedly press the power button to forcefully shut it down. Do this three or four times.
- Repeated Startup Attempts: Attempt to start your computer normally. Windows 10 will usually detect a problem and automatically offer the "Automatic Repair" option.
- Navigate to Troubleshoot: Follow steps 5-9 from Method 1, starting at "Choose Troubleshoot."
Method 3: Using the Shift Key During Startup (A Quick Shortcut)
This method requires a bit of timing, but it's a quick way to access the advanced startup options.
- Restart your Computer: Restart your Windows 10 computer.
- Press and Hold Shift: As your computer starts up, press and hold the Shift key. Keep holding it until you see the "Choose an option" screen.
- Follow Steps 5-9 from Method 1: From here, follow the remaining steps outlined in Method 1 to navigate to Safe Mode.
Troubleshooting Tips for Safe Mode Access
- Black Screen Issues: If you're facing a black screen during startup, try connecting an external monitor to rule out display problems.
- Boot Device Issues: Ensure your boot device (hard drive or SSD) is correctly connected and detected.
- BIOS Settings: Check your BIOS settings to make sure the boot order is correct.
- System File Corruption: If you continuously face problems accessing Safe Mode, consider using a Windows 10 installation media to repair your system files.
By following these fail-proof methods, you'll be able to successfully boot into Safe Mode and tackle those pesky Windows 10 issues head-on. Remember to choose the method that best suits your computer's current state. Good luck!