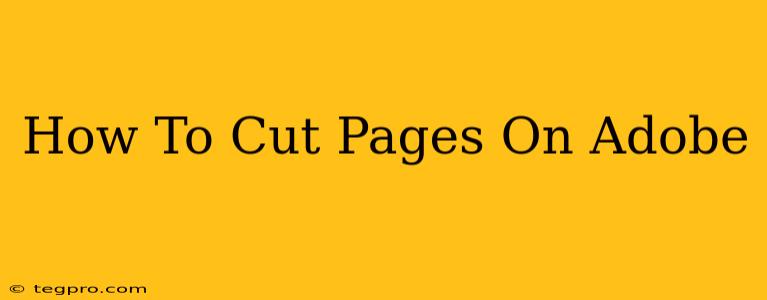Adobe Acrobat is a powerful tool for managing PDF documents, but sometimes you need to trim down your files. Whether you're dealing with a lengthy document or simply need to remove unnecessary pages, knowing how to cut pages in Adobe Acrobat is an essential skill. This guide will walk you through several methods, ensuring you can efficiently manage your PDFs.
Method 1: Using the "Organize Pages" Tool (Acrobat Pro)
This is the most straightforward method for removing pages, and is only available in the professional version of Adobe Acrobat.
Steps:
- Open your PDF: Launch Adobe Acrobat Pro and open the PDF you want to edit.
- Access the "Organize Pages" tool: Go to the "Tools" menu and select "Organize Pages." Alternatively, you might find a "Organize Pages" button in the right-hand pane.
- Select the pages to remove: In the "Organize Pages" window, you'll see a thumbnail preview of each page. Click on the page(s) you wish to delete. You can select multiple pages by holding down the Ctrl key (Windows) or Command key (Mac) while clicking. Alternatively, you can click and drag to select a range of pages.
- Delete the selected pages: Once you've selected the pages, click the "Delete" button. You'll see a confirmation prompt; click "Yes" to proceed.
- Save your changes: Click "Save" to save the modified PDF.
Method 2: Using the "Delete" option in the "Pages" panel (Acrobat Pro)
This method offers a slightly different approach within the same toolset.
Steps:
- Open your PDF and access the Pages panel: Open your PDF in Acrobat Pro and locate the "Pages" panel. If it's not visible, you can usually find it under the "View" menu or as a pane within the main interface.
- Select the page(s) to delete: Within the "Pages" panel, you'll see a list of your pages. Select the page(s) you want to remove, again using Ctrl/Command to select multiple pages or by dragging to select a range.
- Delete the pages: Right-click on the selected page(s) and choose "Delete." A confirmation dialogue box will appear; click "Yes" to confirm the removal.
- Save your changes: Save the modified PDF file.
Method 3: Splitting the PDF (Acrobat Pro and Reader DC)
If you need to keep the removed pages, splitting your PDF before deleting is a good strategy. This is possible in both Acrobat Pro and the free Reader DC.
Steps:
- Open your PDF: Open your PDF file in either Acrobat Pro or Reader DC.
- Use the Split Document tool: In Acrobat Pro, you'll likely find a "Split Document" option under the "Tools" menu or in the right pane. In Reader DC, the location may vary slightly. Look for options related to organizing or editing pages.
- Specify the split point: You'll be prompted to specify how you want to split the document. You might be able to choose a specific page number to split at or other criteria, such as splitting into individual pages.
- Save the resulting files: Once split, save the two (or more) resulting PDF files. You can then delete the unwanted pages from the relevant file.
Tips for Efficient Page Cutting
- Back up your original: Before making any changes, always back up your original PDF file to prevent accidental data loss.
- Preview before saving: Always preview your changes before saving to make sure you've removed the correct pages.
- Consider using a cloud storage: For added safety, consider storing your PDF files in a cloud storage service like Google Drive or Dropbox. This will provide an off-site backup, protecting your work from local computer issues.
By following these methods, you can easily and efficiently cut pages from your Adobe Acrobat PDF documents. Remember to choose the method that best suits your needs and always back up your original file before making any changes. Mastering these techniques will significantly improve your PDF management workflow.