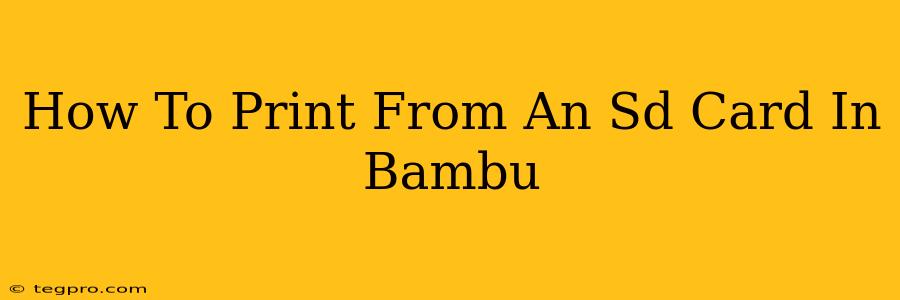Bambu Lab 3D printers offer a convenient way to manage and print your files directly from an SD card, bypassing the need for a constant computer connection. This method is particularly useful for larger prints or when you want to free up your computer for other tasks. This guide will walk you through the process of printing from an SD card on your Bambu X1, X1 Carbon, or P1P printer.
Preparing Your SD Card
Before you can print, you need to properly format and populate your SD card with the necessary files.
Formatting Your SD Card:
- Choose the Right Format: Ensure your SD card is formatted as FAT32. Other formats may not be recognized by the printer. Many computers will format the card for you automatically when you insert it, choosing FAT32 as the file system.
- Check for Errors: After formatting, scan your SD card for errors using your computer's built-in disk utility. This ensures no corrupted files will interfere with the printing process.
Adding Your Print Files:
- File Type: Bambu Studio uses the
.3mffile format, which is highly recommended. However, it may also support other file types like.gcode. Always double-check your printer's manual for compatibility. - File Organization: Organize your files into folders on the SD card for easy navigation on the printer's screen. This makes selecting the correct print job much simpler.
Inserting the SD Card into Your Bambu Printer
Locate the SD card slot on your Bambu printer. The location may vary slightly depending on your specific model. Consult your printer's manual if you are unsure where the slot is located. Gently insert the SD card, ensuring it clicks into place.
Printing from the SD Card
- Power On: Turn on your Bambu 3D printer.
- Accessing the SD Card Menu: Once the printer is ready, navigate to the SD card menu through the printer's touchscreen interface. The exact steps might vary depending on the firmware version. Look for an icon that resembles an SD card or a file folder.
- Select Your Print Job: Use the touchscreen to browse the files on your SD card. Choose the
.3mffile (or compatible file type) you wish to print. - Review and Start: Review the print settings displayed on the screen. If everything looks correct, initiate the printing process. Many Bambu printers allow you to adjust some settings even from the SD card, but major changes are best done in Bambu Studio beforehand.
Troubleshooting Common Issues
- Printer Doesn't Recognize the SD Card: Ensure the SD card is properly inserted and formatted correctly as FAT32. Try a different SD card to rule out a faulty card.
- Files Not Displaying: Double-check that the files are correctly copied onto the SD card and that they are compatible file types (
.3mfis preferred). Try reformatting the SD card and copying the files again. - Print Fails: If the print fails midway, inspect the file for any errors. Also examine your printer's bed leveling and ensure there are no obstructions affecting the print head.
Optimizing Your Workflow for SD Card Printing
For a seamless printing experience, consider these optimization tips:
- Pre-slice your models: Slicing your models in Bambu Studio before transferring them to the SD card saves significant time and avoids potential issues related to slicing on the printer itself.
- Regularly back up your files: Keep a backup of your important
.3mffiles on your computer to avoid data loss.
By following these steps, you can efficiently and effectively use your SD card to print with your Bambu 3D printer. Remember to consult your printer's manual for specific instructions and troubleshooting tips related to your printer model. Happy printing!