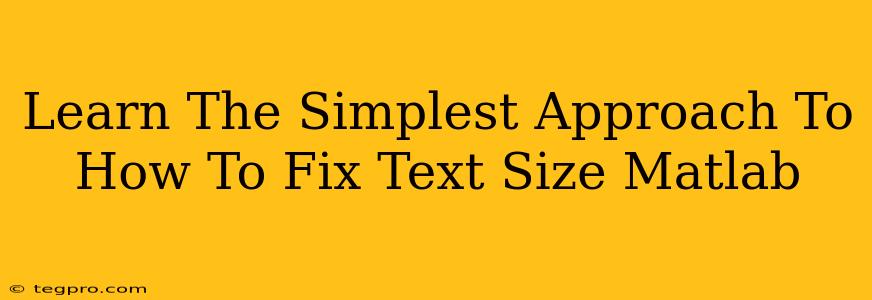MATLAB's graphics capabilities are powerful, but sometimes the default text sizes aren't quite right. Whether you're creating a presentation-ready figure or just want clearer labels on your plots, knowing how to adjust text size is crucial. This guide will walk you through the simplest methods to fix text size issues in MATLAB, ensuring your figures are always perfectly legible.
Understanding MATLAB's Text Properties
Before diving into solutions, let's briefly understand how MATLAB handles text properties. Every text element in your MATLAB figure (axis labels, titles, legends, annotations) has associated properties, including its FontSize. Modifying this property is the key to changing the text size.
Key Properties to Know
FontSize: This is the primary property you'll be adjusting. It's measured in points (pt).FontName: Lets you specify the font family (e.g., 'Arial', 'Times New Roman').FontWeight: Controls the font weight (e.g., 'normal', 'bold').FontAngle: Defines the font angle (e.g., 'normal', 'italic').
The Simplest Methods to Adjust Text Size
Here are several easy ways to adjust the text size in your MATLAB figures:
Method 1: Using the Property Editor
This is the most user-friendly method, especially for beginners.
- Create your plot. Generate the figure you want to modify.
- Open the Property Editor: Right-click on the text element (e.g., axis label, title) you wish to change and select "Properties."
- Modify the
FontSize: In the Property Editor window, locate theFontSizeproperty and change its value to your desired size. Experiment with different values until you achieve the perfect readability.
Method 2: Using the set Function (for Programmatic Control)
This approach is ideal for automating text size adjustments within your MATLAB scripts or functions.
-
Get the handle: First, you need the handle to the text object you want to modify. You can obtain this using functions like
title,xlabel,ylabel, ortext. For example:hTitle = title('My Plot Title'); hXLabel = xlabel('X-Axis Label'); -
Use the
setfunction: Now use thesetfunction to change theFontSizeproperty:set(hTitle, 'FontSize', 14); % Sets title font size to 14 points set(hXLabel, 'FontSize', 12); % Sets x-axis label font size to 12 pointsYou can modify other properties (e.g.,
FontName,FontWeight) in the same manner.
Method 3: Using the gca and text Functions (For More Control)
If you're adding text directly to the axes, this method provides granular control.
-
Use
gcato get the current axes. -
Use
textto add text to the axes, specifying theFontSizeproperty. For example:axesHandle = gca; text(0.5, 0.5, 'My Text Annotation', 'FontSize', 16, 'HorizontalAlignment', 'center');This adds "My Text Annotation" in the center of the axes with a font size of 16 points.
Troubleshooting Common Issues
-
Text too small even after changing
FontSize?: Check the figure's overall size. A very small figure will make even large font sizes appear small. Increase the figure size usingset(gcf, 'Position', [left bottom width height])to adjust the position and size of your figure. -
Text overlapping?: Adjust the positions of text elements using commands like
textwith appropriateHorizontalAlignmentandVerticalAlignmentproperties, or manually reposition elements via the Property Editor. -
Inconsistent font sizes across different elements?: Ensure you are applying size changes consistently to all relevant text objects (title, labels, legend, etc.)
By mastering these simple techniques, you'll be able to easily adjust text sizes in your MATLAB figures, creating clear, professional, and publication-ready visualizations. Remember to always prioritize readability—a well-sized font significantly improves the impact of your data.