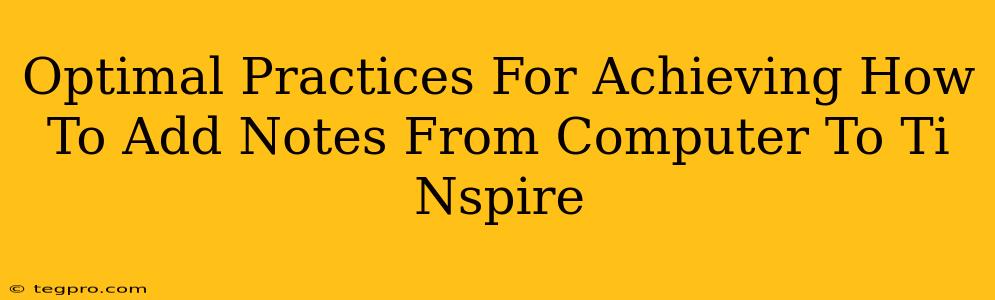Adding notes to your TI Nspire calculator from your computer can significantly enhance organization and workflow. This guide outlines the optimal practices to achieve seamless note transfer, maximizing efficiency and minimizing frustration.
Understanding the TI-Nspire Ecosystem
Before diving into the methods, understanding the TI-Nspire ecosystem is crucial. The process differs slightly depending on whether you're using a TI-Nspire CX, CX CAS, or a newer model. However, the core principles remain consistent: you'll need the TI-Nspire software installed on your computer. This software acts as a bridge, allowing communication between your calculator and your computer.
Key Considerations:
- Software Version: Ensure your TI-Nspire software is up-to-date. Older versions may lack features or have compatibility issues.
- Cable Connection: A reliable USB cable is essential for transferring data. Avoid using damaged or inferior cables.
- File Formats: Familiarize yourself with the file formats supported by the TI-Nspire software. This typically involves .tns files (TI-Nspire documents) or potentially other formats depending on the type of note you're adding (e.g., text files, images).
Methods for Adding Notes from Computer to TI-Nspire
There are several ways to add notes from your computer to your TI-Nspire calculator:
1. Direct Transfer via TI-Nspire Software
This is generally the most straightforward method.
- Connect Your Calculator: Connect your TI-Nspire calculator to your computer using the USB cable.
- Open TI-Nspire Software: Launch the TI-Nspire software on your computer. Your calculator should be automatically detected.
- Navigate to the Document: Open the TI-Nspire document (.tns file) where you want to add the notes.
- Import Notes: Use the software's import function to add your notes. This might involve pasting text directly, or importing files such as images or documents. The exact steps will depend on your software version and the type of notes you are transferring.
- Save and Sync: Save the changes to the document in the TI-Nspire software. The updated document will automatically sync to your calculator.
2. Using a Flash Drive (Indirect Transfer)
If direct connection isn't feasible, a flash drive offers an alternative route.
- Prepare the Notes: Save your notes as compatible files (e.g., text files, images) on your computer.
- Transfer to Flash Drive: Copy these files to a flash drive.
- Transfer to Calculator: Insert the flash drive into your TI-Nspire calculator.
- Access and Import: Navigate to the flash drive on your calculator and import the files into your document.
3. Utilizing Cloud Storage (Indirect Transfer)
Cloud storage services like Google Drive or Dropbox can facilitate the transfer.
- Upload Notes: Upload your notes to your chosen cloud storage service.
- Access on Calculator (if supported): Some TI-Nspire models may have the ability to access files directly from cloud storage services. This depends on the calculator model and any available applications.
- Download and Import: Download the files to your calculator (either directly or via a flash drive) and then import them into your document.
Optimizing the Process for Efficiency
To enhance the efficiency of adding notes, consider these best practices:
- Organize Files: Maintain a structured file system on your computer to easily locate the notes you need.
- Use Descriptive Filenames: Employ clear and concise filenames for easy identification.
- Regular Backups: Back up your TI-Nspire documents regularly to avoid data loss. This can be achieved using cloud storage or external hard drives.
- Check Compatibility: Always verify the compatibility of file formats before transferring.
By following these optimal practices, you can seamlessly add notes from your computer to your TI-Nspire calculator, significantly improving your learning and problem-solving experience. Remember to consult the official TI-Nspire user manual for specific instructions relevant to your calculator model and software version.