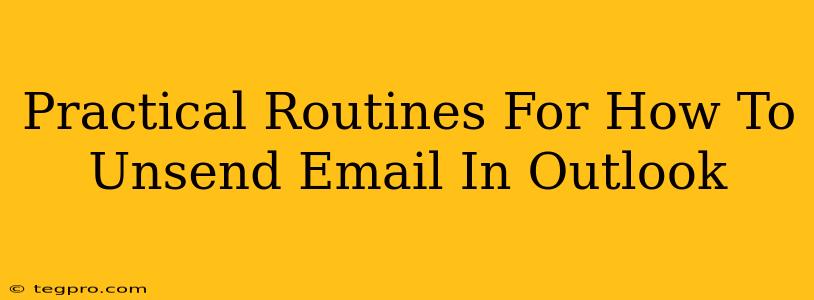So you hit send on an email and immediately regret it? We've all been there. Thankfully, Outlook offers a handy "unsend" feature (though it's not quite as straightforward as a magic button). This guide will walk you through practical routines and methods to effectively recall those regrettable emails. Let's dive in!
Understanding Outlook's Recall Feature
Before we get into the nitty-gritty, it's crucial to understand the limitations. Outlook's recall feature isn't foolproof. Its success depends on several factors:
- Recipient's Mail Settings: The recipient must be using Microsoft Exchange or Outlook.com for the recall to work effectively. If they're using a different email provider (like Gmail, Yahoo, etc.), your chances of success drastically decrease.
- Speed: The faster you act, the better your chances. The recall request needs to reach the recipient's inbox before they've opened the email.
- No Guarantee: Even with ideal conditions, there's no absolute guarantee the email will be recalled.
How to Unsend an Email in Outlook (Step-by-Step)
Here’s a practical routine for attempting to unsend that email:
-
Act Fast: This is critical. The sooner you try to recall the email, the better your chances.
-
Locate the Sent Item: Open your "Sent Items" folder. Find the email you want to recall.
-
Right-Click and Select "Recall This Message": Right-click on the email and choose "Recall This Message." This option might be slightly different depending on your Outlook version, but the essence is the same.
-
Choose Your Recall Options: Outlook will present you with two options:
- Delete unread copies of this message: This option deletes the email from the recipient's inbox if they haven't opened it yet.
- Delete unread copies and replace with a new message: This allows you to send a replacement email explaining the error or providing a corrected version. This is generally the better option as it gives you more control.
-
Confirmation: Once you've selected your option, click "OK." Outlook will attempt to recall the email. You'll receive a confirmation message indicating the recall's status.
What Happens After You Initiate the Recall?
After sending the recall request, Outlook will send you a message confirming whether the attempt succeeded or failed. There are several possibilities:
- Success: The recipient's email was deleted or replaced, and a confirmation message will be sent to you.
- Partial Success: The email was recalled from some recipients but not others, depending on their email settings.
- Failure: The email was already read by the recipient, or they are using a different email provider, rendering the recall unsuccessful.
Proactive Measures to Prevent Email Regret
The best way to avoid needing to unsend an email is to prevent it from being sent in the first place! Here are a few proactive strategies:
- Proofread Carefully: Before hitting send, always take a moment to proofread your email thoroughly for typos, errors, and inappropriate tone.
- Use the "Delay Delivery" Feature: Outlook lets you schedule emails to be sent at a later time. This gives you a chance to reconsider sending the email altogether.
- Utilize the "To," "Cc," and "Bcc" Fields Effectively: Ensure the correct recipients are added and use "Bcc" for sensitive or mass emails to maintain privacy.
- Create a "Draft" Folder: For emails that aren't ready to be sent immediately, save them as drafts and review them later.
Conclusion: Mastering the Art of Email Recall
While Outlook's "unsend" function isn't perfect, knowing how to use it can be a lifesaver. Combine this knowledge with proactive email practices, and you'll greatly reduce your chances of needing to recall an email in the first place. Remember, speed and appropriate email habits are your best allies in avoiding email regret!