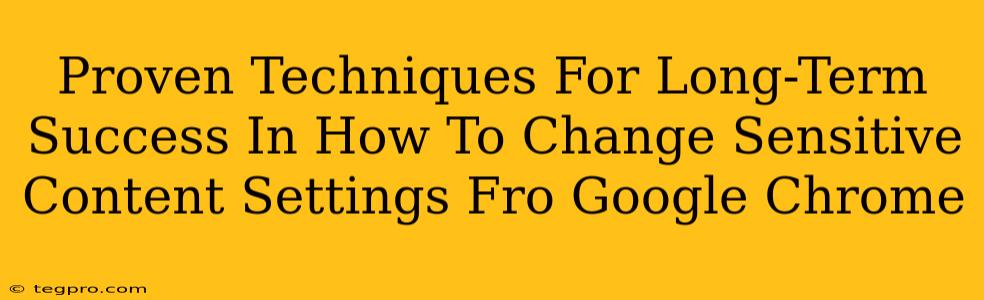Navigating the internet safely and securely is paramount. Google Chrome, being one of the most popular browsers, offers robust settings to control what kind of sensitive content you encounter. Mastering these settings is key to a more comfortable and secure online experience. This guide provides proven techniques for long-term success in managing your Chrome sensitive content settings.
Understanding Chrome's Sensitive Content Settings
Before diving into the how-to, let's understand what we're managing. Chrome's sensitive content settings primarily concern:
- Pop-ups: Those annoying little windows that interrupt your browsing. Blocking them enhances your user experience and can improve security.
- Cookies: Small data files websites store on your computer. While some are necessary for functionality, others can track your browsing habits. Managing cookies is crucial for privacy.
- Images: While not inherently "sensitive," controlling image loading can speed up browsing, save data, and potentially block malicious content disguised as images.
- JavaScript: A programming language used to create interactive web pages. While essential for many sites, disabling JavaScript can improve security and privacy, albeit at the cost of functionality on some websites.
- Location: Websites might request your location. Knowing how to manage these requests is important for maintaining your privacy.
- Notifications: Websites often ask to send you notifications. Controlling these prevents unwanted alerts and spam.
Step-by-Step Guide: Changing Sensitive Content Settings in Chrome
Here's a straightforward guide on modifying these settings:
1. Accessing Chrome Settings:
First, open Google Chrome. Click the three vertical dots in the top right corner (the menu button). Select "Settings."
2. Navigating to Privacy and Security:
In the Settings menu, scroll down and find "Privacy and security." This section houses all the settings we need to manage.
3. Managing Specific Content Settings:
Within "Privacy and security," you'll find several options:
-
Pop-ups and redirects: Click "Site settings" and then select "Pop-ups and redirects." Toggle the switch to "Blocked" to prevent most pop-ups.
-
Cookies and site data: Again, under "Site settings," choose "Cookies and site data." Here, you can choose to block all cookies, block only third-party cookies (generally recommended), or manage cookies individually. Remember that blocking all cookies might break functionality on certain websites.
-
Images: Under "Site settings," find "Images." You can block images entirely or choose to allow only images from secure (HTTPS) sites.
-
JavaScript: Under "Site settings," you can manage JavaScript. Caution: Disabling this broadly can significantly affect website functionality.
-
Location: This setting (also under "Site settings") allows you to control which websites can access your location. Choosing "Ask before accessing" is a balanced approach.
-
Notifications: Under "Site settings," manage notifications. Blocking all notifications or choosing "Ask before sending" prevents unwanted interruptions.
4. Advanced Settings (for Power Users):
For more granular control, explore additional settings within "Privacy and security," such as:
- Safe Browsing: This feature protects you from malicious websites and downloads. Keep it enabled.
- Privacy: Here you can manage your browsing history, cookies, and other privacy-related settings.
Long-Term Success Strategies:
Simply changing settings isn't enough for long-term success. Here are some additional tips:
- Regularly Review Settings: Websites and your needs evolve. Review and adjust your settings periodically.
- Use Extensions Judiciously: Chrome extensions can enhance privacy and security but choose them carefully, only installing from reputable sources.
- Stay Updated: Keep Chrome updated to benefit from the latest security patches.
- Educate Yourself: Continuously learn about online threats and best practices.
By diligently following these techniques and regularly reviewing your settings, you can achieve long-term success in managing sensitive content in Google Chrome and enjoy a safer, more secure online experience.