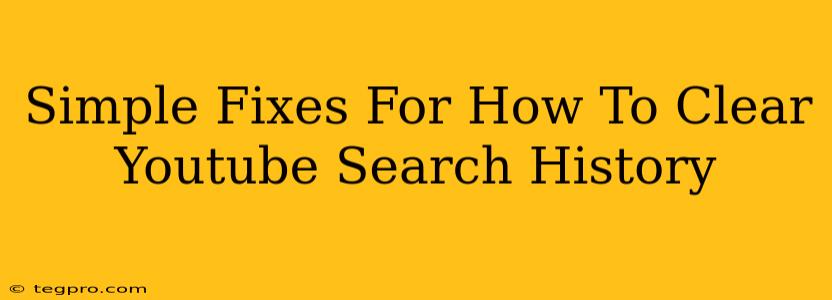So, you've been on a YouTube rabbit hole and now your search history is a chaotic mess? Don't worry, clearing your YouTube search history is easier than you think! This guide provides simple fixes for a cleaner, more private YouTube experience. We'll cover clearing history on various devices, addressing common issues, and offering tips to maintain a tidier digital footprint.
Clearing Your YouTube Search History on Different Devices
This section breaks down how to clear your YouTube search history on your preferred devices. We'll cover desktop, mobile (Android and iOS), and smart TVs.
Desktop (Computer):
- Log in: Make sure you're logged into your YouTube account.
- Access History: Click on your profile picture in the top right corner, then select "History."
- Manage History: You'll see options like "Watch history" and "Search history." Click on "Search history."
- Clear Search History: You'll find a button or option to "Clear search history." Click this and confirm your choice. You can choose to clear your history for a specific timeframe or everything.
Mobile (Android and iOS):
The process is very similar across Android and iOS devices:
- Open the YouTube app: Ensure you're logged into your account.
- Access your Library: Tap on your profile picture (usually in the top right corner). Then, select "History."
- Manage History: Select "Search history."
- Clear Search History: Tap the "Clear search history" option. Confirm the action.
Smart TVs:
Clearing your search history on a smart TV usually involves navigating to your YouTube settings. This process can vary slightly depending on the specific TV model and operating system. Generally, you'll need to:
- Open YouTube: Ensure you are logged in.
- Access Settings: Look for a settings menu (often represented by a gear icon). The location varies between smart TVs.
- Privacy Settings: Navigate to privacy settings within the YouTube app.
- Clear Search History: Look for the option to clear search history. The exact wording might differ slightly.
Important Note: Clearing your search history on one device doesn't clear it on all devices. You must clear it individually on each device linked to your YouTube account.
Troubleshooting Common Problems
Sometimes you might encounter issues while trying to clear your search history. Here are some common problems and solutions:
- "Clear search history" option not visible: Make sure you're logged into the correct account. If you're still having trouble, try logging out and back in. Check for app updates as well.
- History not completely cleared: Try closing the YouTube app completely and reopening it. Clearing your browser's cache and cookies might also help, especially on desktop.
- Unable to access history: If you can’t access your history at all, you might have a problem with your internet connection or a temporary issue with the YouTube app or website. Try restarting your device and checking your internet connection.
Keeping Your YouTube Search History Tidy
Proactive measures prevent a cluttered search history. Consider these tips:
- Use incognito mode (Desktop & Mobile): Browsing in incognito or private mode prevents YouTube from saving your search history.
- Clear regularly: Make it a habit to clear your search history periodically—daily, weekly, or monthly—depending on your preference.
- Pause Search History: For more privacy, you can pause your search history. This means YouTube won't store your searches, although they might still be temporarily stored by your device.
By following these simple steps and employing the troubleshooting tips, you can easily keep your YouTube search history clean and manage your privacy settings effectively. Remember, regular maintenance is key!