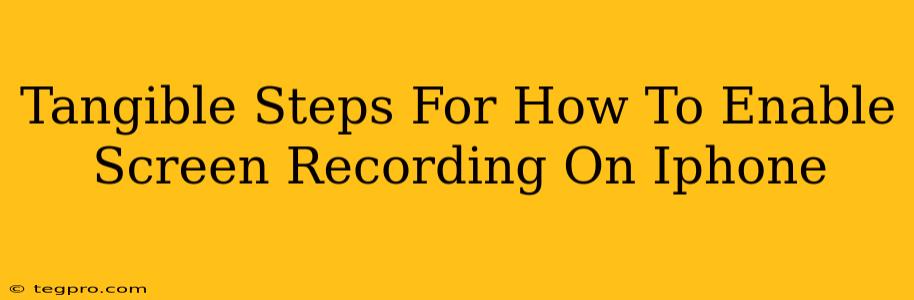So, you want to capture your iPhone screen? Whether it's for creating a tutorial, showing off a new app, or recording a funny gameplay moment, knowing how to screen record on your iPhone is a valuable skill. This guide provides clear, tangible steps to get you recording in no time!
Understanding iPhone's Screen Recording Capabilities
Before diving into the how-to, let's understand what iPhone's built-in screen recording offers. It's surprisingly straightforward and powerful, allowing you to:
- Record your entire screen: Capture everything happening on your display.
- Include audio: Record your voice, game sounds, or app audio alongside the video.
- Easily access recordings: Find your screen recordings readily available in your Photos app.
No need for complicated third-party apps (unless you have specific advanced needs). Let's get started!
Method 1: Using the Control Center
This is the quickest and easiest method for most users.
Step 1: Add Screen Recording to Control Center
If you don't already see the screen recording option, you'll need to add it to your Control Center. Here's how:
- Open the Settings app.
- Tap Control Center.
- Tap Customize Controls.
- Locate Screen Recording in the "More Controls" section.
- Tap the green "+" button next to it to add it to your Control Center.
Step 2: Accessing Screen Recording
Now that it's added, you can easily access it:
- Swipe down from the top right corner of your iPhone screen (or up from the bottom on older models). This reveals your Control Center.
- You should see the Screen Recording button. It looks like a circle inside another circle.
Step 3: Start and Stop Recording
- Tap the Screen Recording button to begin recording. A small red bar at the top of your screen indicates that recording is active.
- To stop recording, tap the red bar at the top of the screen or tap the Screen Recording button in Control Center again. Your recording will automatically save to your Photos app.
Method 2: Using Siri (for Voice Control Fans)
For those who prefer voice commands, Siri can start your screen recording for you:
- Simply say, "Hey Siri, start recording my screen."
- Siri will confirm and begin recording.
- To stop, say, "Hey Siri, stop recording."
Troubleshooting Common Issues
- Microphone Access: If you're not hearing audio in your recordings, ensure that the Screen Recording function has permission to access your microphone in Settings > Privacy & Security > Microphone.
- Low Storage Space: Make sure you have enough free space on your iPhone to accommodate your recordings. Large recordings can quickly fill up storage.
Beyond the Basics: Enhancing Your Screen Recordings
While the built-in screen recording is excellent, you can take your recordings to the next level. Consider these options:
- Editing in iMovie: Use Apple's free iMovie app for basic editing like trimming, adding titles, or simple transitions.
- Third-Party Apps: Explore apps offering more advanced editing, effects, and features tailored to screen recording.
Mastering screen recording on your iPhone is easy once you know the steps. Use these tangible instructions, and you'll be capturing and sharing your iPhone screen with ease!