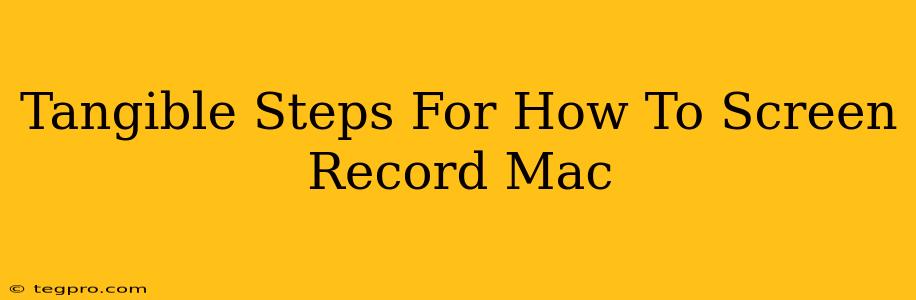So, you're ready to dive into the world of Mac screen recording? Whether you're creating tutorials, capturing gameplay, or just need to share a quick how-to, knowing how to screen record on your Mac is a valuable skill. This guide provides tangible, step-by-step instructions, catering to different needs and preferences. Let's get started!
Method 1: Using QuickTime Player (Built-in & Simple)
QuickTime Player, pre-installed on every Mac, offers a surprisingly robust screen recording feature. It's perfect for straightforward recordings without needing extra software.
Step-by-Step Guide:
- Open QuickTime Player: Find it in your Applications folder.
- Start a New Screen Recording: In the menu bar, go to "File" > "New Screen Recording."
- Choose Recording Options (Optional): A small window will pop up. Click the small dropdown arrow next to the record button. This lets you select:
- Microphone: Choose your microphone for audio recording (if needed).
- Screen Portion: Click and drag to select the specific area of your screen you want to record. If you want the whole screen, just click the record button.
- Record: Click the record button (the red circle). A countdown will begin.
- Stop Recording: Once finished, click the Stop button in the menu bar (or press Command-Control-Esc).
- Save Your Recording: QuickTime will automatically open your recording. Save it using "File" > "Save As" and choose your preferred location and file name.
Pro Tip: For a cleaner recording, close unnecessary applications to avoid distractions.
Method 2: Using Screenshot Utility (Quick & Easy Capture)
Did you know macOS has a built-in screenshot utility with recording capabilities? It's a quick way to grab short screen recordings.
Step-by-Step Guide:
- Open Screenshot Utility: While holding down Shift + Command + 5, a screenshot toolbar will appear at the bottom of your screen.
- Select "Record Entire Screen" or "Record Selected Portion": Choose your desired recording area.
- Click Record: The selected area will begin recording.
- Stop Recording: Click the Stop button in the menu bar (or press the Esc key).
- Saving: Your recording will automatically be saved to your desktop.
Method 3: Exploring Third-Party Options (Advanced Features)
While QuickTime and the Screenshot utility are great for basic needs, third-party screen recording software offers enhanced features like:
- Editing capabilities: Trim, cut, add text or annotations to your recordings.
- Advanced audio options: More precise microphone control and audio mixing.
- Live annotation tools: Draw directly on screen while recording.
- Higher video quality: Capture recordings at higher resolutions and frame rates.
These options provide more flexibility and control for advanced users. Research popular screen recording software to find one that fits your needs.
On-Page and Off-Page SEO Considerations
To ensure your guide ranks well on Google and attracts readers, consider these factors:
- Keyword Optimization: Naturally incorporate keywords like "screen record Mac," "Mac screen recording," "QuickTime screen recording," etc. throughout the article.
- Structured Data: Use schema markup to help search engines understand the content (e.g., How-to schema).
- Internal and External Linking: Link to related content on your site and reputable external resources.
- Backlinks: Promote your article through social media and other channels to earn backlinks.
- High-Quality Content: This article focuses on providing clear, concise, and helpful information. This is crucial for ranking and user engagement.
By following these steps and optimizing your content, you'll be well on your way to creating a successful and informative screen recording guide that both search engines and users will love!