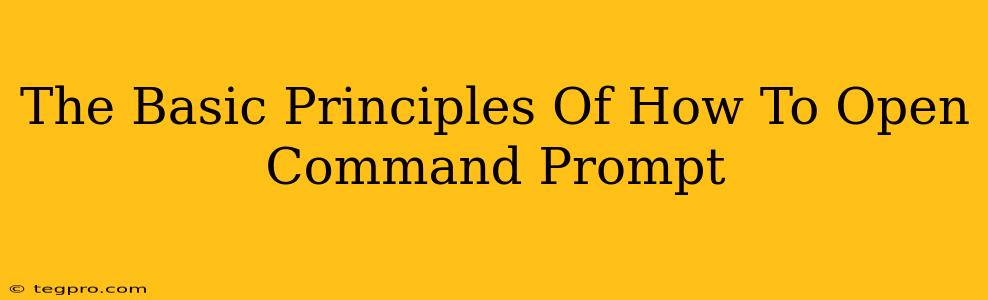The Command Prompt, that mysterious black box brimming with potential, can seem intimidating at first. But opening it is surprisingly simple! This guide will walk you through the various methods, ensuring you're a Command Prompt pro in no time. We'll cover the basics, focusing on the most common approaches for Windows users. Let's dive in!
Method 1: The Search Bar – Quick and Easy
This is arguably the easiest way to open the Command Prompt. It leverages Windows' built-in search functionality:
- Click the Start button: This is usually located in the bottom-left corner of your screen.
- Type "cmd": As you type, you'll see "Command Prompt" appear in the search results.
- Select "Command Prompt": Click on it to launch the application. That's it!
This method works reliably on most Windows versions. It's perfect for everyday use when you need quick access.
Method 2: Run Dialog Box – A Classic Approach
The Run dialog box offers another straightforward way to open your Command Prompt. Here's how:
- Press the Windows key + R: This keyboard shortcut brings up the Run dialog box.
- Type "cmd": This is the command to execute.
- Press Enter: The Command Prompt will instantly appear.
This method is fast and efficient, especially if you frequently use keyboard shortcuts.
Method 3: File Explorer – For the Organized
If you prefer a more visual approach, you can open the Command Prompt via File Explorer:
- Open File Explorer: You can typically do this by clicking the folder icon in your taskbar.
- Navigate to C:\Windows\System32: This is the directory where the Command Prompt executable is located. (The exact location might vary slightly depending on your system).
- Locate "cmd.exe": Double-click this file to launch the Command Prompt.
This method is a bit more involved but showcases where the Command Prompt actually resides on your system.
Method 4: Right-Click the Start Button – The Power User's Choice
For power users, there's a hidden gem within the Start menu context menu:
- Right-click the Start button: This reveals a hidden menu.
- Select "Windows PowerShell (Admin)": This might seem counter-intuitive, but choosing "Windows PowerShell (Admin)" will provide access to an elevated Command Prompt. (Note: Windows PowerShell and Command Prompt are related but have some key differences. For beginners, using this will provide all the required permissions)
- Alternatively, select "Command Prompt" from this menu: This is also a direct method and provides a standard Command Prompt session
This approach is handy if you need administrative privileges for certain commands. Remember, running as administrator is often essential for certain tasks.
Troubleshooting Tips
- Command Prompt not responding? Try restarting your computer.
- Error messages? Ensure you're typing the commands correctly and that you have the necessary permissions.
Mastering the Command Prompt unlocks a world of possibilities. Whether you're a seasoned techie or a curious beginner, understanding these methods ensures you're always ready to harness the power of the command line. Remember, practice makes perfect – so get out there and experiment!