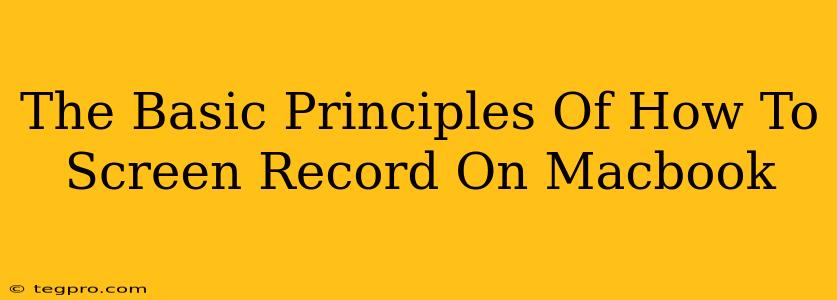Screen recording on your Macbook is easier than you think! Whether you're creating tutorials, capturing gameplay, or recording presentations, mastering this skill is a valuable asset. This guide breaks down the fundamental principles, equipping you with the knowledge to start screen recording like a pro.
Understanding Your Macbook's Built-in Capabilities
Macbooks come with a powerful, built-in screen recording tool readily available through QuickTime Player. This eliminates the need for third-party software for basic screen recordings.
Getting Started with QuickTime Player
-
Locate QuickTime Player: It's usually found in your Applications folder. If you can't find it, use Spotlight search (Cmd + Space) to locate it quickly.
-
Start a New Recording: Open QuickTime Player and go to "File" > "New Movie Recording."
-
Choose Your Recording Options: You'll see a small window appear with a record button. Click the downward-facing arrow next to the record button to access additional options:
- Microphone: Select your preferred microphone for audio recording. This is crucial for tutorials and presentations.
- Camera: If you want to include a video feed of yourself (picture-in-picture style), enable the camera option.
-
Select Your Recording Area: Click and drag the cursor to select the specific area of your screen you wish to record. For a full-screen recording, simply click the record button without adjusting the selection box.
-
Start & Stop Recording: Click the record button to begin. To stop, click the stop button in the menu bar or press Cmd + Ctrl + Esc.
-
Save Your Recording: After stopping, QuickTime will prompt you to save your recording. Choose a file name and location. QuickTime Player typically saves recordings as .mov files.
Beyond the Basics: Enhancing Your Screen Recordings
While QuickTime Player is excellent for basic screen recordings, you might want more advanced features as your needs grow.
Exploring Third-Party Options
For more sophisticated screen recording, consider exploring third-party apps like OBS Studio (free and open-source) or Loom (user-friendly with collaboration features). These offer features like:
- Advanced Editing Capabilities: Trim clips, add annotations, and enhance your recordings post-production.
- Multiple Scene Support: Switch between different screen captures seamlessly. Great for tutorials with multiple software demonstrations.
- Streaming Capabilities: Some apps allow you to stream your screen recordings live to platforms like YouTube or Twitch.
Choosing the right tool depends on your specific needs and technical comfort level.
Mastering the Art of Effective Screen Recording
Regardless of the tool you choose, keep these tips in mind for creating high-quality, engaging screen recordings:
- Clear Audio: Prioritize good audio quality. Use a high-quality microphone and speak clearly. Background noise can severely impact viewer experience.
- Visual Clarity: Ensure your screen is clean, organized, and easy to follow. Avoid clutter and distractions.
- Concise Content: Keep your recordings focused and to the point. Respect your viewers' time.
- Engaging Presentation: Use a friendly tone, explain concepts clearly, and maintain a good pace.
By understanding these principles and experimenting with different tools and techniques, you'll be well on your way to mastering the art of Macbook screen recording! Remember, practice makes perfect. Start small, experiment, and soon you’ll be creating professional-quality screen recordings in no time.