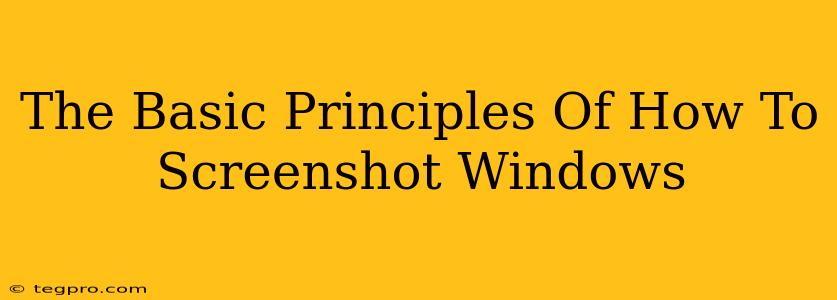Taking screenshots is a fundamental skill in the digital age, whether you're a casual user or a power-user. Knowing how to capture images of your screen is essential for sharing information, documenting problems, or creating tutorials. This guide covers the basic principles of how to screenshot on Windows, ensuring you're equipped to capture any part of your screen with ease.
Understanding the Different Types of Screenshots
Before diving into the how, let's clarify the what. There are several types of screenshots you can take in Windows, each serving a specific purpose:
-
Full-Screen Screenshot: This captures everything displayed on your monitor at that exact moment. Perfect for grabbing a complete view of a webpage, document, or application.
-
Window Screenshot: This captures only the active window, ignoring everything else on your desktop. Ideal for isolating a specific application or program.
-
Region Screenshot: This lets you select a specific area of your screen to capture. Great for highlighting a particular section of an image or document.
-
Scrolling Screenshot: (Often requiring third-party tools) This captures a webpage or long document that extends beyond a single screen, creating one long image.
The Built-in Snipping Tool: Your Screenshot Swiss Army Knife
Windows comes pre-installed with a handy tool called the Snipping Tool (or Snip & Sketch in newer versions). This tool allows you to create all the different screenshot types mentioned above.
How to Use the Snipping Tool:
- Open the Tool: Search for "Snipping Tool" in the Windows search bar.
- Choose your Snip Type: Select the type of screenshot you want (rectangular, free-form, window, or full-screen).
- Capture Your Screenshot: Once you’ve selected the snip type, your cursor will change. Click and drag to select the area you want to capture. For a full-screen snip, just click.
- Edit (Optional): The screenshot will automatically open in the Snipping Tool. Here you can add annotations like highlights, text, or arrows before saving.
- Save Your Screenshot: Click "Save As" to store your screenshot in the desired location and file format (usually PNG or JPG).
Beyond the Snipping Tool: Keyboard Shortcuts for Speed
For those who prefer a quicker method, Windows offers several keyboard shortcuts:
-
Print Screen (PrtScn) key: This captures a full-screen screenshot and copies it to your clipboard. You then need to paste it into an image editor (like Paint) to save it.
-
Alt + Print Screen (PrtScn): This captures a screenshot of only the active window and copies it to your clipboard. Again, you'll need to paste it into an image editor to save.
Advanced Techniques & Third-Party Tools
While the built-in tools are great for basic screenshots, more advanced users might consider third-party tools offering features like:
- Scrolling screenshots: Capture entire webpages or long documents in a single image.
- Video recording: Record your screen actions, not just still images.
- Annotations and editing: More powerful editing capabilities than the Snipping Tool.
Optimizing Your Screenshot Workflow
No matter your method, a smooth workflow is key. Consider these tips:
- Consistency: Use the same method for screenshots to ensure a familiar and efficient process.
- Naming conventions: Create a clear and consistent naming system for your screenshots to easily find them later. Use dates, descriptions or project names.
- File organization: Store your screenshots in well-organized folders to avoid clutter.
Mastering the art of the screenshot is a valuable skill. By understanding the different types of screenshots, utilizing the built-in tools and keyboard shortcuts, and exploring advanced options, you'll be equipped to capture and share information effectively and efficiently on your Windows PC.