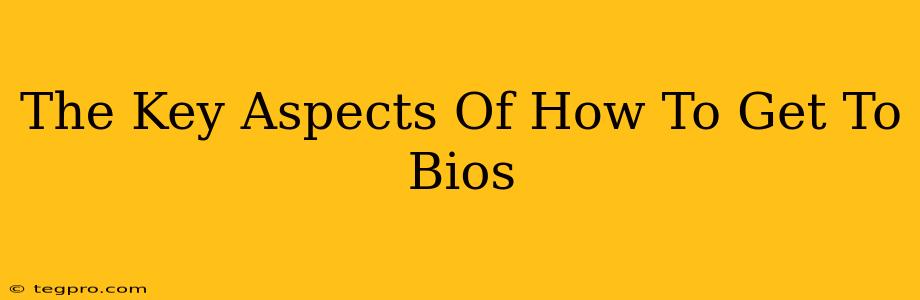Getting into your BIOS (Basic Input/Output System) might seem daunting, but it's a crucial step for tasks like overclocking, changing boot order, or troubleshooting hardware issues. This guide breaks down the process, highlighting the key aspects to ensure a smooth and successful entry. Understanding how to access your BIOS is a valuable skill for any computer user.
Understanding Your BIOS
Before we dive into the "how-to," it's helpful to understand what the BIOS is. Think of it as the computer's initial handshake with its hardware. It's the first software your computer runs when you power it on, checking components and loading the operating system. Accessing the BIOS allows you to make low-level changes to your system's configuration.
Why Access BIOS?
There are several reasons you might need to access your BIOS:
- Changing Boot Order: Need to boot from a USB drive to install an operating system or troubleshoot a problem? The BIOS controls this.
- Overclocking: Advanced users might enter the BIOS to tweak CPU or GPU settings for performance gains (proceed with caution!).
- Hardware Configuration: Diagnose hardware problems, enable or disable devices, and manage system settings.
- Security Settings: Configure security options like passwords and boot security measures.
How to Access Your BIOS: The Keystrokes
The most common way to access the BIOS is by pressing a specific key (or key combination) repeatedly during the boot process. This crucial timing is why many attempts fail on the first try. The key varies depending on your motherboard manufacturer. The most common keys are Delete, F2, F10, F11, and F12.
Here's the critical process:
- Power On Your Computer: Start the machine as you normally would.
- Watch the Screen Closely: As soon as you see the manufacturer's logo (e.g., ASUS, MSI, Gigabyte), start tapping the key repeatedly. Don't just press it once; keep tapping until you see the BIOS screen.
- Persistence is Key: It's crucial to catch the timing right. If you miss it, you'll have to restart your computer and try again. Each system is different, the timing varies. Experiment with the keys mentioned above.
- BIOS Screen Appears: If successful, you'll see the BIOS setup utility. This interface will vary greatly depending on the manufacturer.
Troubleshooting BIOS Access Problems
If you're having trouble accessing your BIOS, here are some potential solutions:
- Check Your Motherboard Manual: Your motherboard's manual will definitively state the key to access your BIOS.
- Disable Fast Startup (Windows): Fast startup can interfere with the process. Disable this in your Windows power options.
- Update Your BIOS (Advanced Users Only): An outdated BIOS might have quirks. However, updating BIOS is risky. Proceed with extreme caution and only if you are confident in your abilities. Consult your motherboard's documentation thoroughly.
- Different Key Combinations: Some systems might require a combination of keys, like Ctrl+Alt+Delete or Ctrl+Alt+Esc. Consult your manual.
Navigating the BIOS
Once inside the BIOS, you'll see a menu-driven interface. Use the arrow keys to navigate, and usually the Enter key to select an option. The exact layout and options differ based on the manufacturer (ASUS, Gigabyte, MSI, etc.). Be cautious when making changes, as incorrect settings can cause instability. If you're unsure about a setting, it's best to leave it unchanged.
Remember to save changes before exiting the BIOS. This is usually done through an option like "Save & Exit" or "Exit Saving Changes." Again, your system's BIOS interface will determine the exact steps.
This comprehensive guide provides the key aspects to successfully access and navigate your BIOS. With practice and patience, you'll become comfortable with this essential computer skill. Remember to always consult your motherboard's manual for specific instructions relevant to your model.