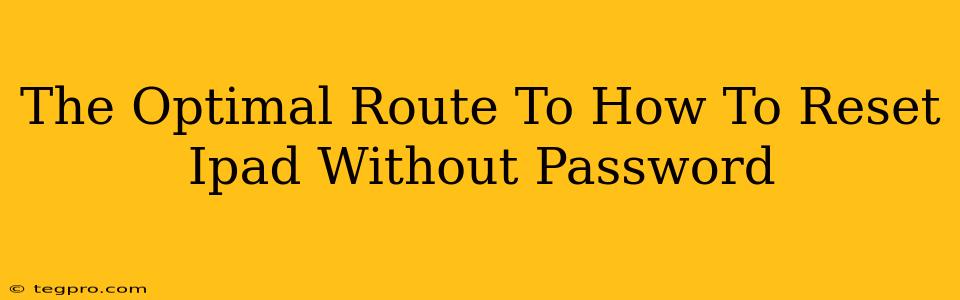Losing your iPad password can feel like a digital lockout, leaving you stranded from your photos, contacts, and apps. But don't panic! There are ways to reset your iPad without that pesky password. This guide will walk you through the optimal methods, ensuring you regain access to your device safely and efficiently.
Understanding Your iPad's Reset Options
Before diving into the specifics, it's crucial to understand that resetting your iPad will erase all data on the device. This includes photos, videos, apps, and settings. Therefore, only proceed if you've already explored other password recovery options (like trying to remember the password or using a previously saved password manager entry).
Method 1: Resetting via iCloud (If Find My iPad is Enabled)
If you've enabled "Find My iPad" in your device's settings, you have a convenient remote reset option. Here's how it works:
- Access iCloud.com: Log in to your iCloud account on a computer or another device.
- Locate "Find My": Find and select the "Find My" app.
- Select "All Devices": This will show a list of your Apple devices signed in with your iCloud account.
- Choose Your iPad: Select your iPad from the list.
- Erase iPad: Click "Erase iPad." This will remotely wipe your iPad, removing all data and resetting it to factory settings. Remember, this action is irreversible.
Important Note: This method requires an active internet connection on both your iPad (at least for a short period when the command is received) and the device you're using to access iCloud.
Method 2: Resetting via iTunes (or Finder on macOS Catalina and later)
This is your go-to solution if "Find My iPad" is disabled or you can't access iCloud for any reason. This method requires connecting your iPad to a computer.
- Connect Your iPad: Connect your iPad to your computer using a USB cable.
- Open iTunes (or Finder): Open iTunes on a Windows PC or Finder on a Mac running macOS Catalina or later. Your iPad should appear in the sidebar.
- Enter Recovery Mode (Important): This is critical. The specific steps to enter recovery mode vary slightly depending on your iPad model and iOS version. A quick online search for "[Your iPad Model] recovery mode" will provide the exact instructions.
- Restore iPad: Once your iPad is in recovery mode, iTunes (or Finder) will recognize it and offer the option to "Restore." Clicking this will erase all data and restore your iPad to its factory settings.
Caution: Ensure you have a stable internet connection during this process. The restoration may take some time depending on your iPad's storage capacity and network speed.
After the Reset: Setting Up Your iPad
After following either method, your iPad will be completely reset. You'll need to go through the initial setup process again, creating a new Apple ID or signing in with an existing one. Remember to create a strong and memorable password this time to avoid this situation in the future!
Preventing Future Password Problems
The best way to avoid needing to reset your iPad without a password is to be proactive:
- Enable "Find My iPad": This is your insurance policy against data loss. It's crucial for remote management and resetting.
- Use a Password Manager: A password manager generates and securely stores strong, unique passwords for all your accounts, eliminating the risk of forgetting your iPad's password.
- Write Down Your Password: Consider keeping a secure record of your passwords in a safe place. Don't just jot it on a sticky note!
By following these steps and being mindful of your password management, you can significantly reduce the chances of facing a password-related iPad crisis in the future. Remember, data security is paramount!