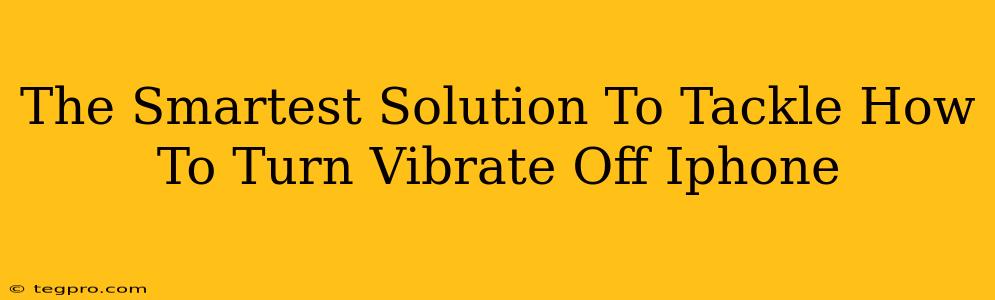So, your iPhone's buzzing is driving you nuts? We've all been there. That constant vibration, even on silent, can be incredibly distracting. This guide offers the smartest solutions to finally silence that persistent hum and reclaim your peace and quiet. We'll cover all the scenarios, from quickly muting a single notification to completely disabling vibration across the board.
Understanding Your iPhone's Vibration Settings
Before diving into the solutions, let's quickly understand where your iPhone's vibration settings are located. This will make navigating the process much smoother.
Key Areas to Check:
- The Ring/Silent Switch: The most obvious (and often overlooked!) place to start is the physical switch on the side of your iPhone. Flipping this to the orange side silences calls and alerts, but it often still allows vibrations. Many users mistakenly believe this completely silences the phone.
- Control Center: A quick swipe down from the top-right corner (on iPhones with Face ID) or swiping up from the bottom (on older models) reveals the Control Center. Look for the bell icon. Tapping this allows you to quickly toggle between Ring, Silent, and Vibrate modes. This is your quick-fix solution for immediate silence.
- Settings App: This is where the detailed vibration settings live. This is your go-to for more precise control.
How to Turn Off Vibrate on Your iPhone: A Step-by-Step Guide
Now for the nitty-gritty. Here's how to completely disable that pesky vibration, no matter the situation.
1. Turning Off Vibrations for All Alerts:
This is the nuclear option – complete vibration elimination.
- Open the Settings app.
- Tap on Sounds & Haptics.
- Under "Sounds and Vibration Patterns", you'll see options for "Vibration". Toggle it to the OFF position. This completely disables vibrations for all incoming calls, messages, and notifications.
Important Note: While this completely disables vibrations, you might want to adjust the ringer volume independently. You can do this also within the Sounds & Haptics menu.
2. Turning Off Vibrate on Ring
Sometimes you want the sound, but not the added vibration. Here's how to achieve that:
- Open the Settings app.
- Tap on Sounds & Haptics.
- Under "Ringer and Alerts", you'll see "Vibrate on Ring". Toggle this option to OFF.
This will leave your ringer active but eliminate vibrations during calls.
3. Turning Off Vibrate for Specific Apps:
Individual app control is another useful feature:
- Open the Settings app.
- Tap on Notifications.
- Select the specific app you want to adjust.
- Scroll down to "Sounds & Haptics". Here, you can turn off vibration for that specific app.
This level of granular control allows you to silence those annoying vibrations from certain apps while keeping others active.
Troubleshooting Persistent Vibration Issues
Sometimes, even after following these steps, your iPhone might still vibrate. Here are a few troubleshooting tips:
- Restart Your iPhone: A simple restart can often resolve minor software glitches.
- Check for Software Updates: An outdated iOS version might contain bugs affecting vibration settings.
- Third-Party Apps: Some apps might override your system settings. Try disabling or uninstalling any recently installed apps.
- Contact Apple Support: If the problem persists, contacting Apple support is always a good option.
We hope this comprehensive guide has helped you conquer the challenge of disabling vibrations on your iPhone. Remember to choose the method that best suits your needs, whether it's a quick fix via Control Center or a deep dive into the Settings app. Silence those vibrations and reclaim your peace!