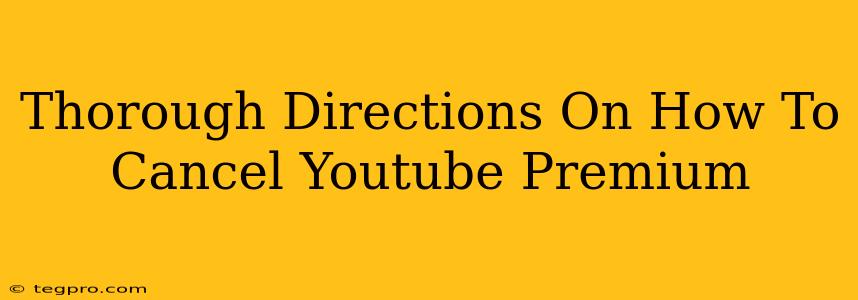So, you're ready to part ways with YouTube Premium? Whether you're trying to cut back on expenses, found a better streaming service, or simply decided the perks aren't worth the price anymore, canceling your subscription is easier than you think. This guide offers thorough directions, covering various devices and scenarios to ensure a smooth cancellation process.
Cancelling YouTube Premium on Your Computer
This method is generally considered the most straightforward.
Step 1: Access Your Google Account:
First, head over to YouTube.com and sign in to your Google account. This is the same account you used to subscribe to YouTube Premium.
Step 2: Navigate to Your YouTube Premium Settings:
Next, click on your profile picture (usually located in the top-right corner). From the dropdown menu, select "Payments and memberships." You should see your YouTube Premium membership clearly displayed.
Step 3: Initiate the Cancellation Process:
Locate the "Manage" or similar button associated with your YouTube Premium subscription. Click it. You'll then be presented with options related to your membership, including the all-important cancellation button. Click it!
Step 4: Confirm Your Cancellation:
YouTube might ask for confirmation to ensure you're making the right choice. They might even tempt you with reasons to stay! Resist the allure and confirm your decision to cancel. You'll receive a confirmation message once the process is complete.
Important Note: You'll retain access to YouTube Premium benefits until the end of your current billing cycle. You won't be charged again after that.
Cancelling YouTube Premium on Your Mobile Device (Android & iOS)
The process for canceling on mobile apps is similar but might have slightly different navigation.
Step 1: Open the YouTube App:
Launch the YouTube app on your smartphone or tablet. Make sure you're signed in with the correct Google account.
Step 2: Access Your Account Settings:
Tap your profile picture (usually found in the top-right corner). The location might vary slightly depending on your app version.
Step 3: Find Your Membership:
Look for options like "Payments and memberships," "Manage subscriptions," or a similar phrase. This section houses your YouTube Premium subscription details.
Step 4: Cancel Your Subscription:
Once you've located your YouTube Premium membership, tap on it. You should find a clear "Cancel membership" or equivalent button. Tap it, and follow the on-screen prompts to confirm your cancellation.
Troubleshooting Potential Issues
What if I can't find the cancellation button?
Sometimes, app updates or minor interface changes can make things a little confusing. If you're having trouble locating the cancellation option, try searching for "YouTube Premium help" online for the most up-to-date instructions.
What happens to my downloaded videos?
Once your YouTube Premium subscription ends, you will lose access to any offline downloads. Ensure you watch or delete your downloaded content before your subscription ends.
Can I reactivate my YouTube Premium subscription later?
Absolutely! You can resubscribe to YouTube Premium anytime you wish through the same methods used for initial sign-up.
Off-Page SEO Considerations:
While this article focuses on the "how-to," remember that off-page SEO is crucial for ranking. This involves:
- Building high-quality backlinks: Getting other reputable websites to link to this article will significantly boost its search engine ranking.
- Social media promotion: Sharing this guide on relevant platforms will increase visibility and drive traffic.
- Community engagement: Participating in online forums and discussions related to YouTube Premium can increase brand awareness and drive organic traffic.
By following these steps and incorporating off-page SEO strategies, this comprehensive guide on canceling YouTube Premium will not only help users but also achieve high search engine rankings.