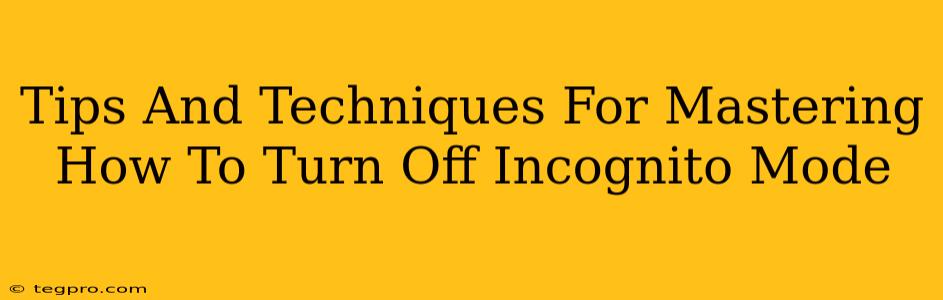Incognito mode. That alluring promise of private browsing, a digital cloak of invisibility. But sometimes, you need to shed that cloak. Whether you accidentally opened a new window in incognito mode or you're simply done with your private session, knowing how to turn it off is essential. This guide will equip you with the knowledge and techniques to master exiting incognito mode across various browsers.
Understanding Incognito Mode: A Quick Refresher
Before we dive into the how-to, let's quickly recap what incognito mode actually does. It prevents your browser from saving your browsing history, cookies, and site data. However, it's crucial to remember that incognito mode doesn't offer complete anonymity. Your internet service provider (ISP) and website operators can still see your online activity.
How to Turn Off Incognito Mode in Different Browsers
The process of exiting incognito mode is surprisingly straightforward, but the exact steps vary slightly depending on your browser. Let's explore the most popular options:
Google Chrome:
- Locate the Incognito Window: Identify the incognito window. It's usually indicated by a dark icon (often a silhouette) in the tab.
- Close the Tab or Window: Simply close the incognito tab you're using, by clicking the 'X' in the top right corner of the tab. To exit all incognito windows, close the entire browser window.
Mozilla Firefox:
- Spot the Incognito Icon: Similar to Chrome, Firefox incognito windows usually have a distinct icon or a slightly darkened theme.
- Close the Tab or Window: Close the individual incognito tab or the entire browser window to completely exit incognito mode. Just like in Chrome, closing the window will end the incognito session.
Microsoft Edge:
- Identify Incognito Mode: Edge also uses visual cues (often a dark theme or a unique icon) to differentiate incognito windows.
- Exit Incognito: Close the incognito tab or window to disable the incognito mode.
Safari:
- Recognize Private Browsing: Safari uses a similar approach, indicating private windows with a distinct icon or color scheme.
- Close to Exit: Close the private browsing window or tab to end the session.
Troubleshooting Common Incognito Mode Issues
Occasionally, you might encounter minor glitches. Here are some common issues and their solutions:
Incognito Mode Won't Close:
This is rare but can happen due to browser glitches or extensions interfering with normal functionality. Try these steps:
- Force Quit the Browser: On your computer, force quit the browser application. This usually involves using your operating system's task manager or activity monitor.
- Restart Your Computer: A simple restart often resolves temporary software problems.
Unexpected Behavior While in Incognito Mode:
If you experience unusual behavior while in incognito mode, check for extensions or add-ons that might be interfering with your browsing experience. Try temporarily disabling extensions to see if the problem resolves itself.
Beyond the Basics: Incognito Mode Best Practices
While incognito mode is great for temporary privacy, remember these best practices:
- Be Mindful of Downloads: Files downloaded in incognito mode are still saved to your computer.
- Beware of VPNs: A VPN offers a higher level of privacy than incognito mode alone.
- Password Management: Incognito mode doesn't protect your passwords.
Mastering incognito mode isn't just about knowing how to turn it off; it's about understanding its limitations and using it responsibly. Now you're equipped to navigate the world of private browsing with confidence!