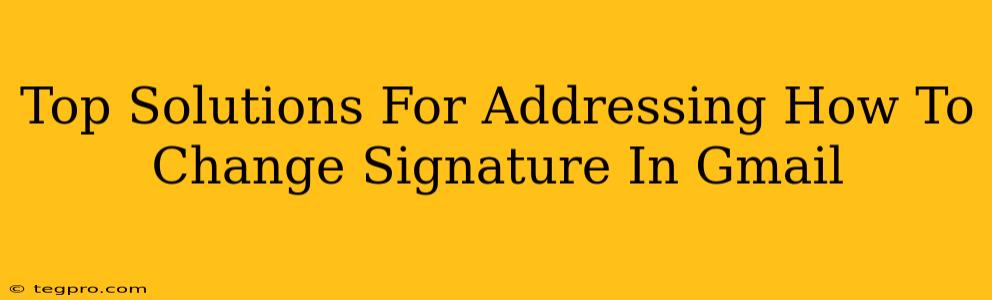Changing your Gmail signature is surprisingly straightforward, but knowing exactly how can be tricky if you're not a Gmail guru. This guide will walk you through the process, offering top solutions for updating your signature on various devices and covering some common pitfalls along the way.
Understanding Your Gmail Signature Options
Before diving into the "how-to," let's clarify what a Gmail signature is and why you might want to change it. Your signature is that little snippet of text that automatically appears at the bottom of every email you send. It typically includes your name, title, company, contact information, and sometimes even a snazzy logo.
Why change it?
- New Job: A new role means a new title and contact details.
- Updated Contact Info: Simple changes like a new phone number or email address require a signature update.
- Branding Refresh: A company rebrand might necessitate a visual change in your signature.
- Personal Touch: Sometimes you just want to add a personal quote or tagline.
How to Change Your Gmail Signature on a Desktop Computer
This is generally the easiest method. Here's a step-by-step guide:
-
Access Gmail Settings: Open Gmail in your web browser and click on the gear icon (Settings) in the top right corner. Select "See all settings."
-
Navigate to Signature: In the "General" tab, you'll find the "Signature" section.
-
Compose Your Signature: In the text box, type or paste your desired signature. You can use simple formatting like bolding and italics. Gmail does not support rich text formatting like different fonts or colors directly. If you need more advanced formatting, you might need to create your signature in a word processor and then copy and paste it (HTML is not recommended unless you’re very comfortable with coding).
-
Choose Signature Location: Select whether you want your signature to appear on "Every email" or "Only replies/forwards."
-
Save Changes: Scroll to the bottom of the page and click "Save Changes."
Mobile Gmail Signature Changes (Android & iOS)
While the mobile experience is slightly different, changing your signature is still relatively easy. The exact steps may vary slightly depending on your operating system and Gmail app version.
General Steps:
-
Open the Gmail app: Launch the Gmail app on your Android or iOS device.
-
Access Settings: Look for a settings icon (usually a gear or three dots). It's often located in the upper right corner.
-
Find Signature Settings: You might find this under "Settings," "General settings," or a similar option. The exact wording can vary.
-
Edit Your Signature: Enter or edit your signature text in the provided field.
-
Save Changes: Save your updated signature.
Troubleshooting Common Issues
- Signature not appearing: Double-check that you saved the changes in your settings. Sometimes, a simple refresh of your Gmail page can resolve this issue.
- Formatting problems: Avoid complex formatting in your mobile signature. Keep it simple to prevent display errors.
- Image inclusion: Adding images to your signature is generally not recommended. It can impact email deliverability and may not display correctly across all email clients. If you absolutely must, use a small, appropriately sized image and test thoroughly.
Optimizing Your Gmail Signature for Maximum Impact
Remember, your signature is more than just contact info; it's a mini-marketing tool. Consider these points:
- Keep it concise: Avoid lengthy signatures that overwhelm readers.
- Use clear and professional language: Your signature reflects your professional image.
- Include a call to action (if appropriate): This could be a link to your website or social media.
- Regularly update: Make sure your signature remains current and relevant.
By following these steps and tips, you can easily and effectively change your Gmail signature to reflect your current needs and professional brand. Remember to test your signature after making any changes to ensure it displays correctly across various email clients and devices.