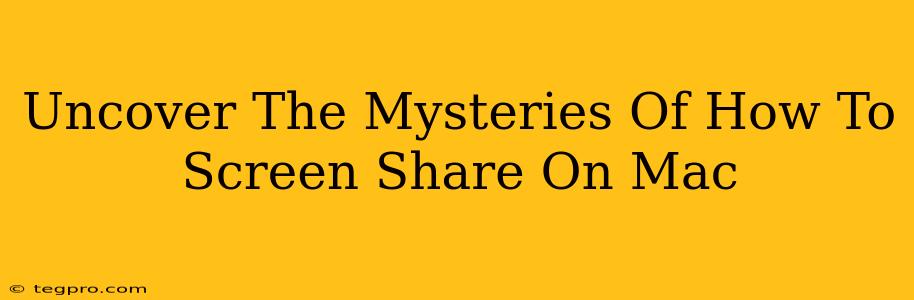Sharing your Mac's screen is easier than you think! Whether you're collaborating on a project, giving a presentation, or just showing a friend a funny video, knowing how to screen share is a valuable skill. This guide will unravel the mysteries and show you several ways to effortlessly share your Mac's display.
Mastering Screen Sharing with QuickTime Player
Did you know your trusty QuickTime Player can secretly handle screen recording and screen sharing? It's a hidden gem!
Here's how to share your screen using QuickTime:
- Open QuickTime Player: Find it in your Applications folder.
- Start a New Recording: Go to "File" > "New Movie Recording." You'll see a small window appear.
- Choose Your Screen: Click the small arrow next to the record button. Select "Screen" from the dropdown menu. You can choose to record just a portion of your screen or the entire display.
- Start Recording (and Sharing!): Click the record button. Your screen will be recorded, and you can share this recording with anyone you wish. This is a great way to create a demonstration video to send to someone.
Important Note: This method records your screen; it doesn't allow for real-time, interactive sharing like other methods we'll discuss.
Using AirPlay for Effortless Screen Sharing
AirPlay is Apple's built-in wireless screen mirroring technology. It's perfect for showcasing your Mac's screen on an Apple TV or another compatible device.
Here's how to AirPlay your Mac screen:
- Make Sure Your Devices are Connected: Ensure both your Mac and the receiving device (like an Apple TV) are on the same Wi-Fi network.
- Open the Control Center: Click the Control Center icon in the menu bar (it looks like a collection of small rectangles).
- Select "Screen Mirroring": Click "Screen Mirroring" and choose your receiving device from the list.
- Start Sharing: Your Mac's screen will now appear on the chosen device.
Screen Sharing via FaceTime: For Quick and Easy Connections
FaceTime isn't just for video calls! It also allows for quick and easy screen sharing during calls.
Here's how to share your screen during a FaceTime call:
- Initiate a FaceTime Call: Start a call with the person you want to share your screen with.
- Share Your Screen: During the call, click the "Screen Share" button (it's a square with an arrow pointing towards a larger square).
- Choose Your Sharing Options: Select which screen to share or application window.
- Stop Sharing: Click the "Stop Sharing" button when you're finished.
Unlocking Advanced Screen Sharing with Screen Sharing Preferences
For more control over screen sharing, you can delve into your Mac's Screen Sharing preferences.
Accessing and customizing Screen Sharing preferences:
- Go to System Preferences > Sharing.
- Check the box next to Screen Sharing. This allows others to connect to your screen remotely.
- You can set a password for added security under the Computer Settings section.
Off-Page SEO and Reaching a Wider Audience
While on-page SEO (like keyword usage and header structure) is crucial, off-page SEO is just as important for Google rankings and getting your content seen. Consider these strategies:
- Share on Social Media: Post your guide to relevant social media platforms like Facebook, Twitter, and LinkedIn.
- Guest Blogging: Write articles about screen sharing on other technology blogs or forums.
- Build Backlinks: Encourage other websites to link to your guide.
By mastering these methods, you can confidently navigate the world of Mac screen sharing, leaving no mystery unsolved. Happy sharing!